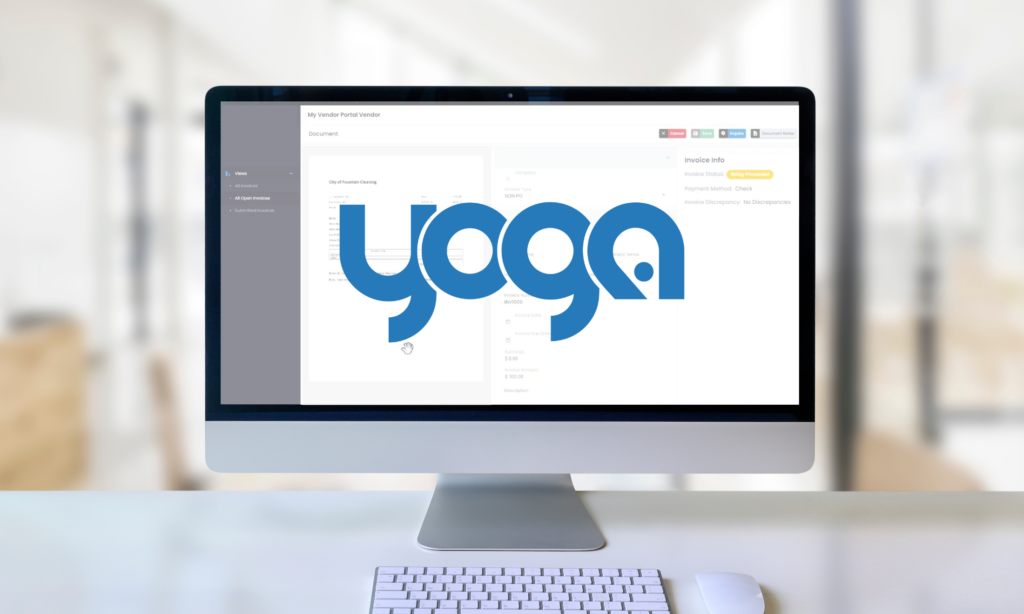Effortlessly capture and process invoices with Yoga for FSM’s flexible intake options. Whether invoices arrive via email, scanned paper copies, or manual upload, Yoga seamlessly ingests, extracts, and validates key details using optical character recognition.
In this demo, we highlight how Yoga can efficiently process credit invoices, with customizable workflows that support purchase order matching, vendor returns, and GL coding.
Watch now and see how Yoga accelerates approvals and ensures seamless integration with Infor, reducing manual effort and enhancing AP efficiency.
Transcript
There are three primary ways to bring invoices into the system for Yoga for FSM. The primary way for most clients is going to be through our email connector, where your vendors email you a copy of the invoice and we’ll bring in a copy of that email as supporting documentation.
Another way is through scanning those paper copies that might be mailed into your organization and to a local folder for our system to pick up and send through optical character recognition.
The last page is going to be a manual capture page through the Yoga system itself, which has access to File Explorer on the computer you’re working on. Here, you can either select inside this box to bring up your File Explorer, or you can also simply drag and drop from your File Explorer inside the box to get captured.
Once this record loads, you’ll see over here on the left-hand side that you still have the ability to go in and attach additional files if you need to.
We see that our image is in a ready state, meaning that we should be ready to capture. Over here on the right-hand side is a mocked-up copy of that image we just attached. We’ll go ahead and capture our credit invoice.
This is going to go through our optical character recognition and validation script. If we go to our main AP review or our main processing queue for our AP team, we can scroll on over and sort by our term in the queue, and at the bottom, we can refresh our page. We see that our credit came in about four seconds ago and we’ll go ahead and single select to open.
Over on the left-hand side of the page we see our image attached, and on the right-hand side is a E4 mockup of our extracted fields. We’ll then go ahead and scroll through our form and make sure everything was successfully extracted. Now, we see that our invoice type was flagged as a credit.
There are a couple different ways organizations can process their credits within the system, and Yoga does support a majority of them.
If you needed to have a credit affiliated with an original purchase order, you can simply select this checkbox to get this credit PO field to populate and select within the lookup to find that correct PO that this invoice might be attached to.
If your organization also utilizes vendor returns, we can sync those vendor returns over in our master data for you guys to point your credit invoice to over in Infor as well.
We’ll go ahead and unselect that checkbox, as we see that our invoice number was already populated for us. We see just based on how this image ended up rendering for us, it wasn’t quite able to get that due date, so we can go ahead and manually key this in.
We see our invoice amount of a negative $700 value, and that we have a routing category required. We’ll go ahead and send this out to our finance team.
And then we see here at the bottom, if you did need to go ahead as an AP processor and add the GL coding for this credit record, you could do that here in yoga to post over to Infor. For today’s example, we’re going to bypass the GL lines.
Go ahead and grab our invoice number. We’ll save this and we’re going to route this over to Infor.
If we were curious where this document ended up, we can go over to our All Documents view, which will show all records within the Yoga for FSM system. And if we scroll along the top, we see that our credit invoice is in a waiting payment, meaning we were able to successfully post our record over to Infor.