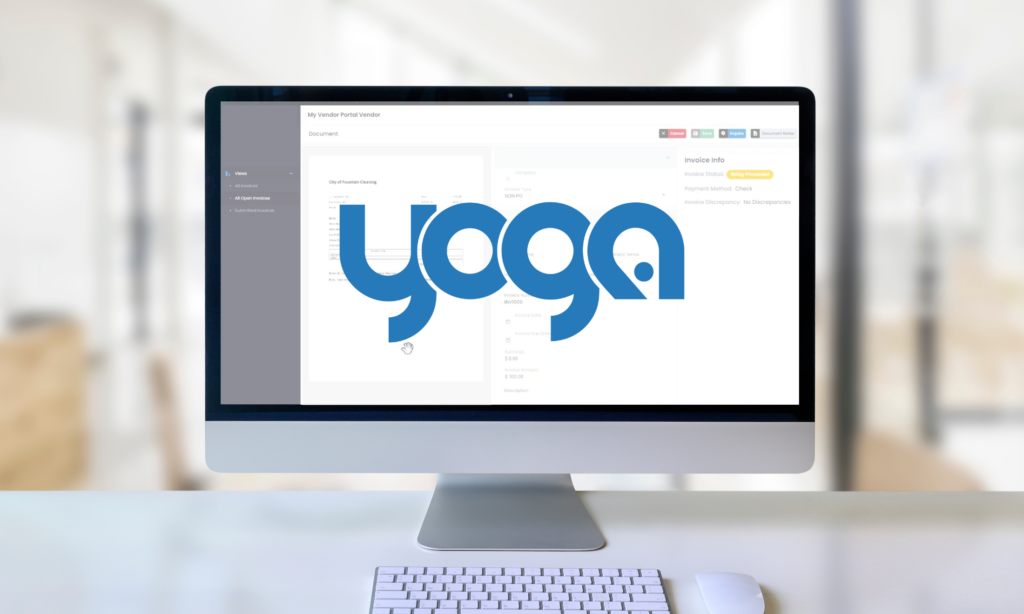Processing non-purchase order (PO) invoices can be a cumbersome task, but not with Yoga for FSM.
In this demo, we showcase how Yoga seamlessly ingests invoices from your accounts payable (AP) mailbox, automatically extracting important details and generating a digital record of the original email for added transparency.
With intuitive search capabilities, customizable processing queues, and real-time validation for missing data, such as routing categories or vendor details, Yoga ensures accuracy while minimizing manual intervention.
See for yourself how quickly invoices move from intake to approval, streamlining AP workflows and integrating effortlessly with Infor.
Transcript
For this demonstration, we’re going to walk through how easy it is to process your non-PO invoices within Yoga for FSM. We see that we have our non-PO invoice in our AP mailbox. I’m going to go ahead and kick off our email connector job on the backend to ingest this invoice.
One nice feature about the Yoga system is that in addition to bringing in the actual attachment within the email, we also generate an HTML record of what that original email looked like, in case there are key features like a PO number or updated approvals from your vendor.
Those will also be available as a supporting documentation. And now for to our Yoga for Effort Simulation environment, we’re going to be processing out of our AP review queue. This is our primary processing queue within the yoga system where your AP team will be working out of.
We see that there are a lot of column headers at the top and a nice little scroll bar here at the bottom for us to find our invoices. If you need to search based on a specific vendor, invoice number, or invoice type, those features are available in customizable per your tenant in the system. We’ll go ahead and hit our refresh at the bottom of the page. And then we see by our time and queue looks like our record came in about a minute ago.
When we open this up, you’re going to see over here on the left-hand side that we get a mock-up PDF of our original invoice attachment from our email. Then you’ll see a supporting documentation tab that has a generated copy of that original invoice from our email connector.
Over here on the right-hand side is going to be our E-form. We see up at the top that we have a system-generated reason code informing us that this record probably stopped within Yoga FSM due to a missing routing category.
So, we’ll go ahead and scroll through our form and make sure everything was extracted in the way we would expect. It looks like we might have had a vendor that didn’t properly extract in the system. There are a few different ways that we can look for these vendors.
You can simply search in here by searching for Asteria Landscaping, and we’ll see that goes ahead and pops up for us. You can also search specifically by vendor in the lookup field if you know their vendor ID.
We’ll start scrolling down. It looks like we were not able to get our due date just due to how the image itself printed it out for us, so we can go ahead and populate that.
We see down here a field that is highlighted in red, which is indicating to us that our invoice routing category is required. As a result, we are unable to route to any queues. We’ll go ahead and select our lookup field and we’re going to send this to our finance team.
Scrolling through, everything else is good. If you need to add GL lines, we also do that have that capability here in the Yoga for FSM system. But for today’s example, we are good to send this one over to Infor.
If we go over to our All Documents queue, we can search by our last record in the system. Now, we see that our record that we just processed lands in a waiting payment, which means we had a successful integration with Infor.
We’ll go ahead and grab our invoice number, head over to Infor, and make sure that all fields come over accordingly.
Here is our record. If we add our context view over here, we’ll see a mocked-up image of our invoice over here. And page two contains our email HTML. We see that our invoice was already submitted for approval in the system, and we’d be ready to go and process our next invoice.