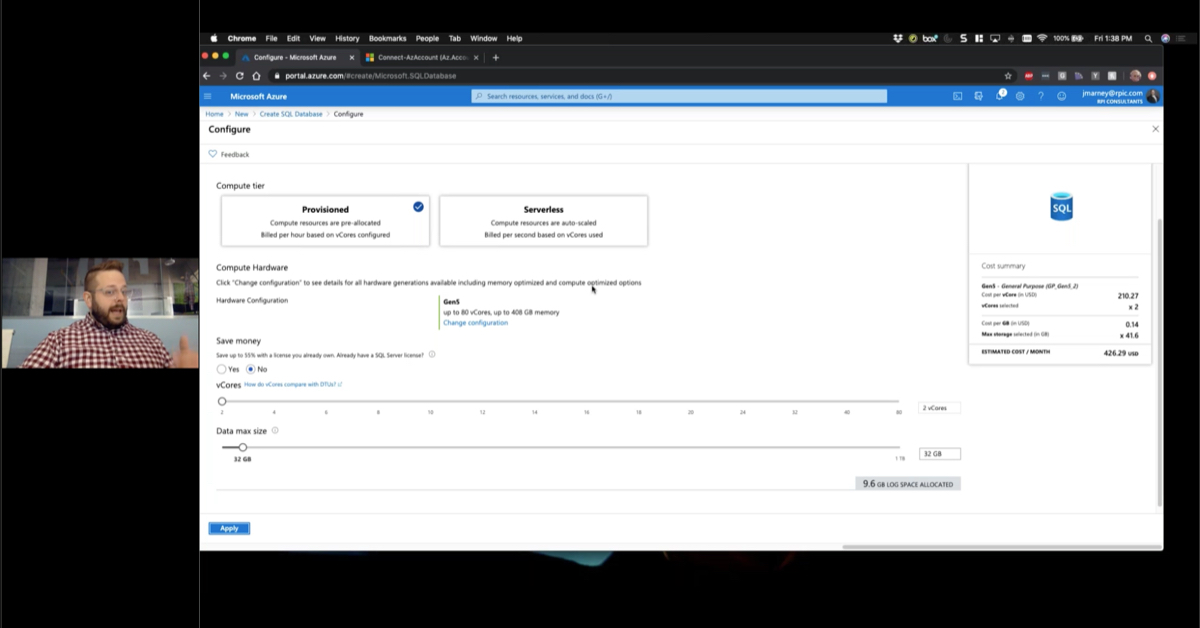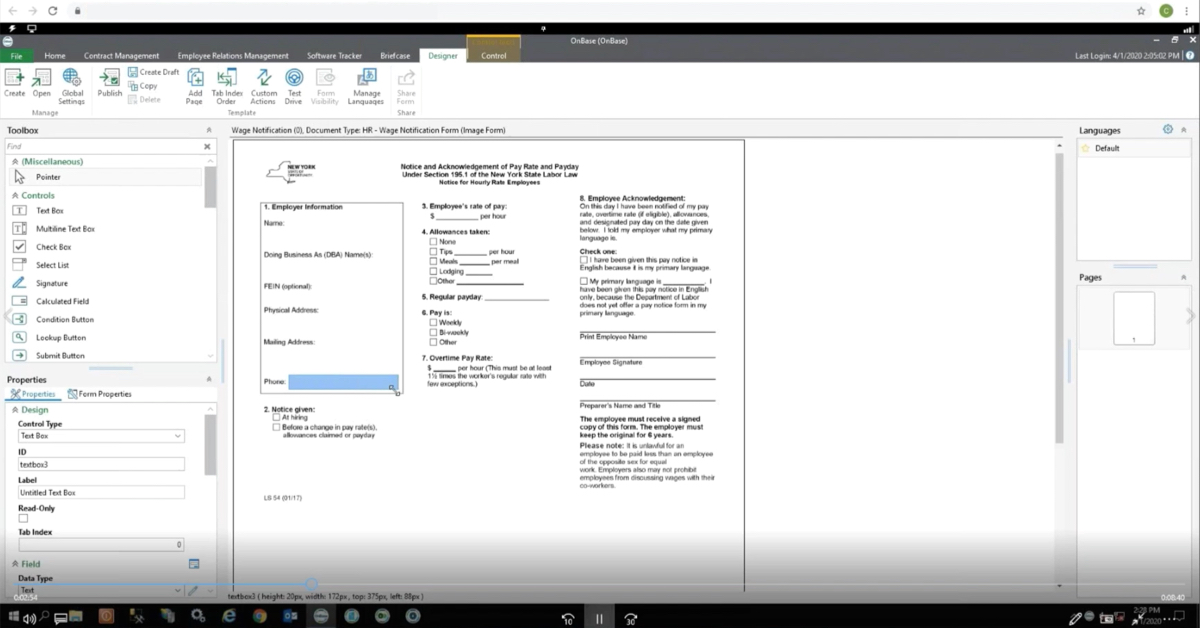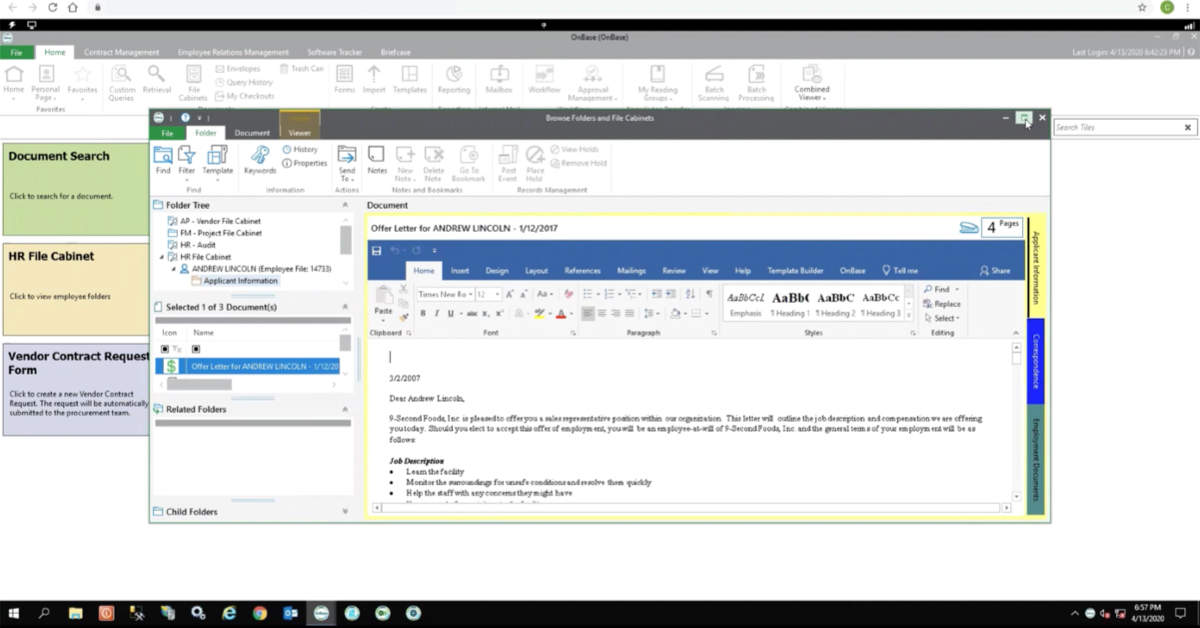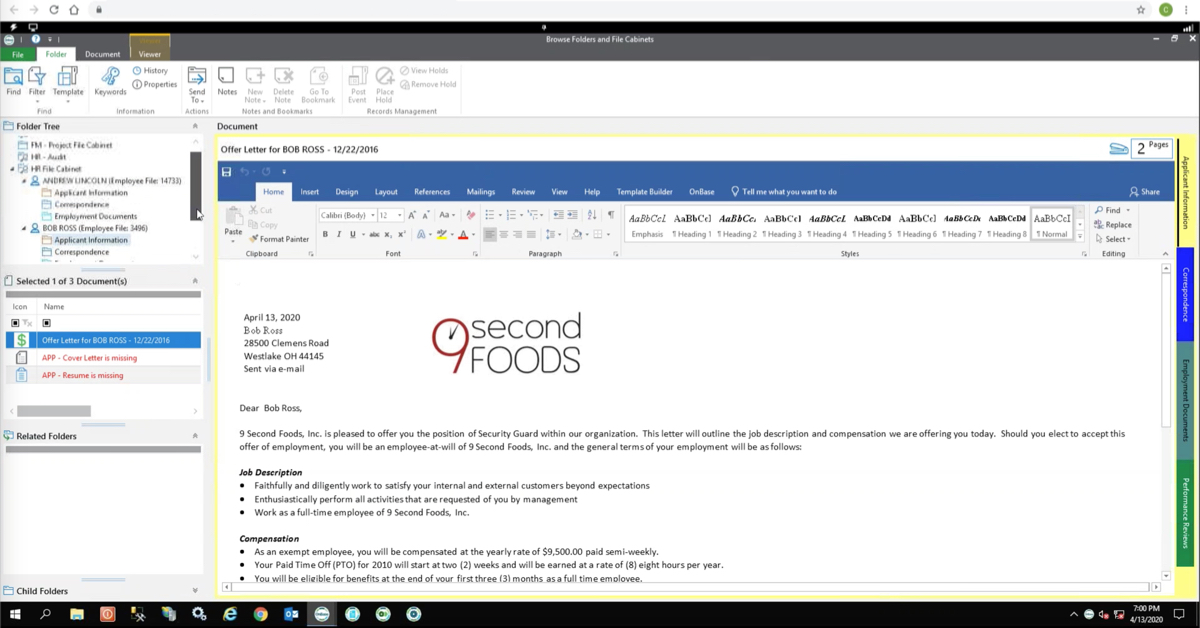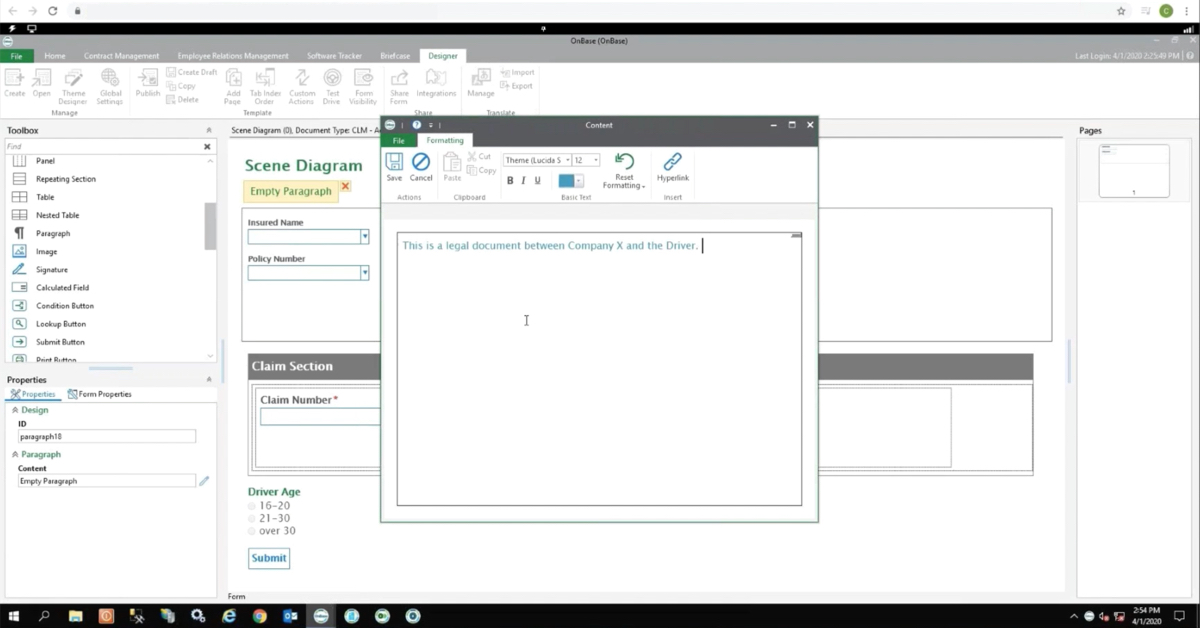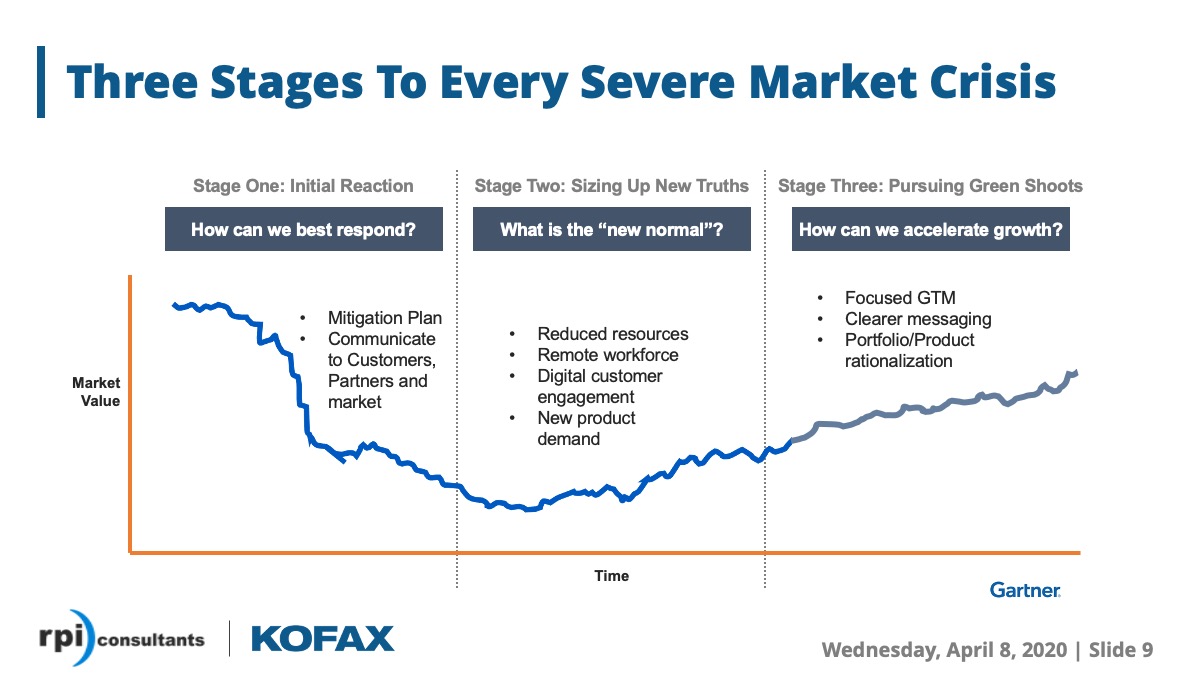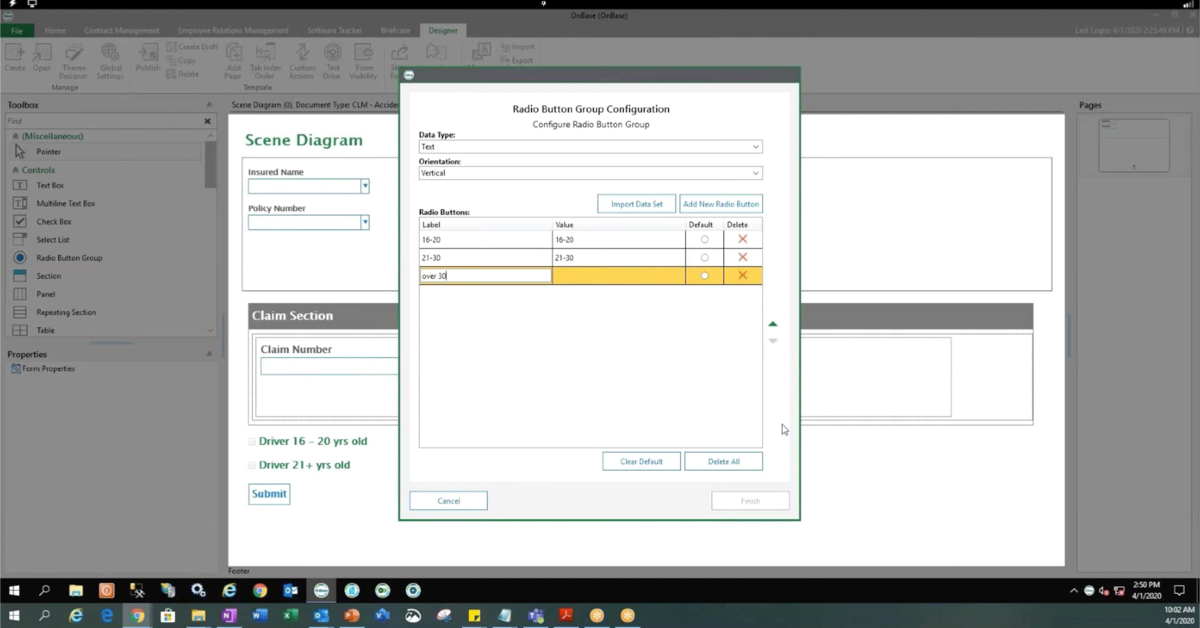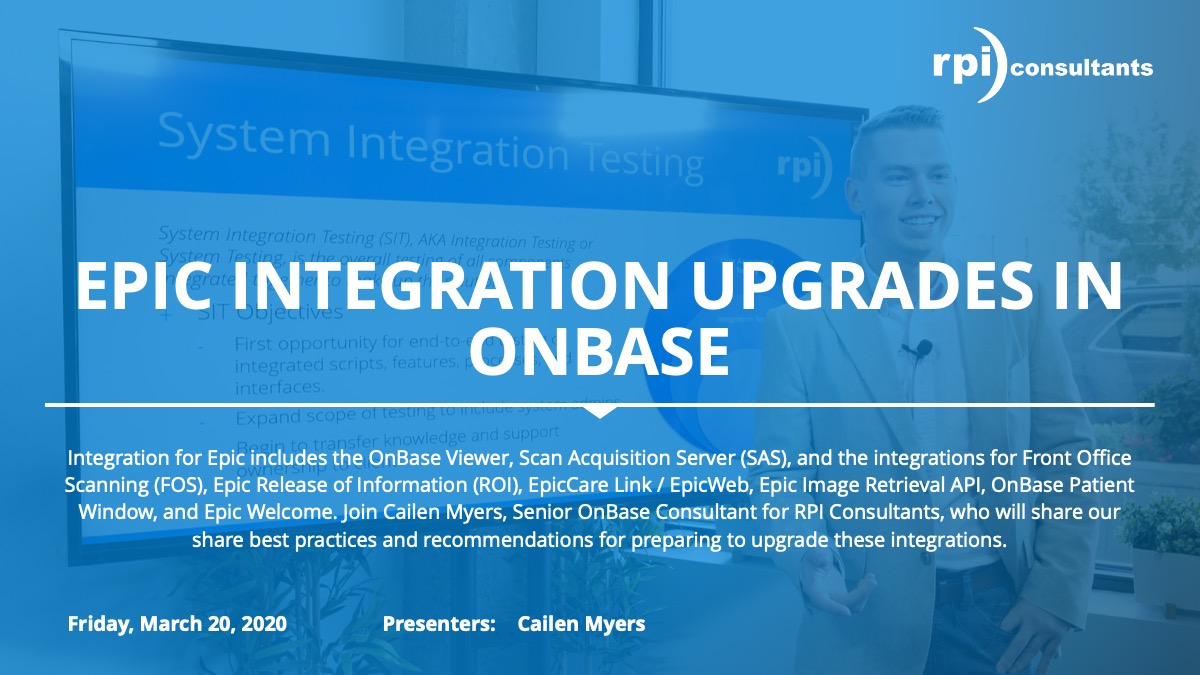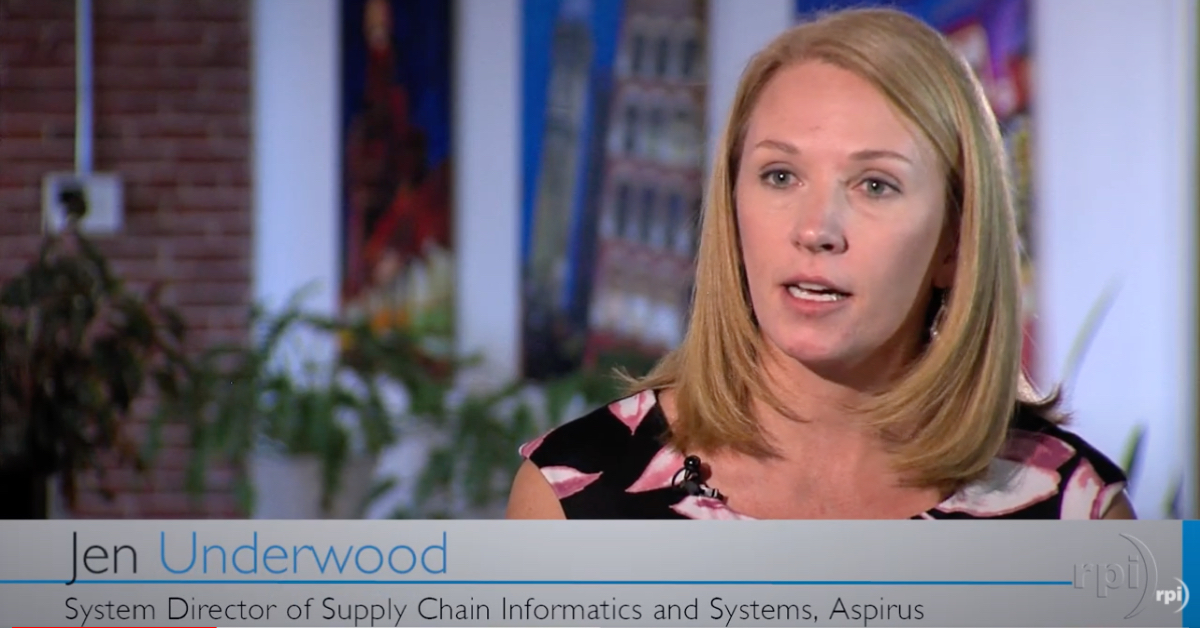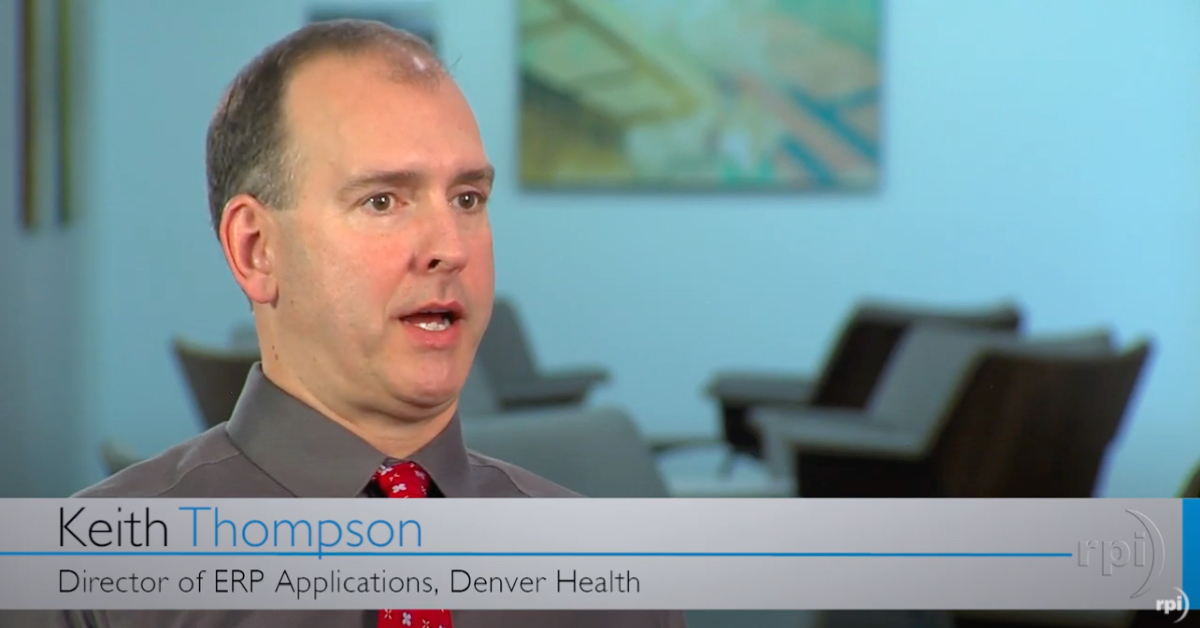Okay, so what we’re going to do here is we’re going to start going into the IP Agility platform. We’re going to log in and take a look at this process right now.
We’re going to go ahead and log in as administrator. I’m going to put in the password and click on Login. Upon logging in, then you’re going to be met with what we consider the workspace. The workspace is where you have all your queues, the different activities that need to be processed at certain levels, things like that. You’ll see here that I have my activity, which is a lot of validation and exception, invoice coding, things like that.
We’re going to go ahead, and I’m just going to start the process and go into the scan module. Again, this is just for demonstration purposes, but this is a multi-capture or omni-capture platform, so it doesn’t necessarily always have to come in through scan. It could come in through email. It could come in through file drop. It could come in through fax, whatever it needs to be.
You see here that we’ll have the client. You can choose either, in this case, US or Europe. Then there’s the invoice type, where it could auto-detect. Well, you could also specify whether it’s going to be a non-PO or a PO invoice. Then there’s a default language, which in this case would be English, but then you could choose whether it’s like Chinese, Greek, Japanese, Korean, so on and so forth. You have those options where it would auto-extract based upon the need.
I’m going to also show you quickly the profile settings for the scanner, which would then have the option … In this case, we’re going to use file import. We’re just dropping files in, but you could choose … If you have a physical scanner attached, you could choose different profile settings, which could be set within the software as well and get a little bit more specific. We could go to document separation. In this case, we’re just not using any document separation. It’s automatically, but those are a couple options that are within there.
We’re going to go ahead, and I’m going to import these files. As you see here, I have quite a number of files. We’re going to take it, and we’re going to ingest those all in. You’ll automatically see that it’s going to go. It’s going to ingest those eight files. It will go. You can see the document on the right side. I’m just going to quickly tap through each of these just to show you that it did capture all eight of these invoices with no problem. That’s kind of just … gotta make sure your quality’s good, things like that. We’re just going to go ahead and submit this job.
We’re going to submit this job. Where this is going to go, it’s going to go through the OCR. It’s going to get OCRed. It’s going to go through the extraction engines, all the transformation, things like that. While we wait for that to process, it does quickly process, but just to show you a little bit of the background of what IP Agility and AP Agility are doing, then we’re going to go into the solution configuration manager. Again, the beauty of the system is that you don’t have to worry about as much custom coding because most of it is set for you just for very easy configuration.
We’re just going to go into the profile settings, and we’re going to set the profile. You could have many profiles, whether it’s a vendor or maybe a region. It’s a really good option so that you have various profiles for each option. As you see here, there’s many, many settings that you could go through. There’s from the amount settings. You could select the type of amounts, what characters to ignore, different company codes, and the currency settings, the document field types, and then the field settings.
The field settings is where the bulk of where your configuration might be because within that, you’re able to add fields, what fields need to be active and not active. That could also, again, be based upon the profile. For instance, if you have Canadian where you have additional taxes or European where you have the VAT, there’s different things that you could show and not show. It’ll be still one validation form, but it’ll only show per the region. Those are the type of things that makes it very easy, don’t have to worry about as many validation form for configuration. You could select which ones need to be active and not active. For instance, if there’s certain taxes that don’t need to be shown, then you could make that active for one profile. Then for a different profile, then you’ll have the options.
You also have field types where you could choose whether it’s an amount, a date, a text, a table, things like that. You could put default values. Again, as you see here, everything is a very easy interface to just work through. Other options, for like removing spaces, remove all special characters, keep certain characters, if you wanted to keep a dollar sign or certain periods or decimals, things like that. Again, this is set to this specific extraction profile ID of zero. Then it would be, whether it’s a zero, one, two, how many ever profiles that you choose to set up. Just go down the rest of these options. You have invoice number settings, some line item tables, line pairing options, material options, things like that.
That’s just a quick overview of each of the settings that could go through and how easy it is to just go through and configure the system quite easily, no real technical knowledge necessary. It’s a very, very easy interface to work through and work with as you need to configure the system once it’s installed.
We’re going to go ahead and go back to IP Agility. Once we’re back in IP Agility, we could go to our work queue. From our work queue, then you’ll see that our invoice job has came in. Today’s the 11th, and you’ll see that the validation is ready to go.
We’re going to go ahead. What it does is that we brought in eight invoices, but it wants to process one invoice at a time. That’s more so for ease of use. You don’t have to get … It doesn’t hold up invoices to have to go at a whole batch level. This is the validation screen. This is totally customizable, or not completely, but in terms of the view that you can customize it. We’re going to just hide some of these windows just for simplicity. I’m going to close out the navigator. Then I’m going to minimize the current error and then minimize the thumbnail view as well. Let’s just give that a little bit of evenness as well.
You’ll see here that the document type was an invoice. It got classified as a non-PO because there’s no PO or it didn’t find a PO. It could choose various invalid reasons. As I go down here, then you’ll see that the information was all captured well. The only thing that really was able to do, you see, is the invoice number. Let’s just take a look at this document. You’ll also notice that on the document that I could hover these things, each of the lettering and the wording. You’ll see that it automatically extracted because it’s OCRed. It makes it very easy to know that it’s right.
You’ll also see that a client configuration requires validation for all documents. In this case, it got everything right, but just based upon the rules that we want the invoice number in this case to be classified. But you see that the line items were extracted properly. It’s literally a one-touch process in this case where I’m just making sure that the invoice number is good to go. We’re just going to complete that activity.
Once that one activity is done for that invoice, it’s going to automatically take me to the second invoice throughout this system. That’s really, really beneficial. You don’t have to keep on going back to the queue. Again, that’s also configurable that if you do want them to go back to the work queue, that you have that option to go back into the work queue.
In this case, you see that this was a PO invoice because there was a PO number found. The PO number and the company code, you’ll see that the one line item was extracted properly. It makes life very, very easy. Again, easy one-touch process, nothing overwhelming. The validator just has to verify that the invoice number was accurate. You’ll see that the invoice number was extracted and where it was extracted from. We’re going to go on the next invoice.
We’re just going to go through, go to the third invoice. Again, as you see that each of these invoices, it automatically also took my settings that how it was displayed. It doesn’t have to keep on being reset. You’ll see that the document ID and job ID was down there. Then again, invoice number, that was all good. Easy one-touch process, one click. We’re going to go to the next invoice. From that next invoice, then you’ll see that, again, invoice number was extracted properly.
We’re just going to take a second, and I’m going to show you some of these great features around the extraction. You’ll see that, for instance, for the bill-to name Kofax, it did extract it properly, but I can also do a type-ahead feature where it would say just a K. You’ll see that drop-down. I could also do a lasso where I could just lasso that information and pull the Millipore Corporation. Or I could just click it, and then Kofax would come back in.
That was simple. Again, simplicity, one-touch is what this system is all about, speed of processing those invoices, getting them through validation, and leveraging the power of OCR, transformation modules, and all of the out-of-the-box features that IP Agility does come with to then make AP Agility that much more effective in terms of time, cost, implementation, and all those great benefits of utilizing the system out of the box. I’m just going to, again, knock out the rest of these invoices. Then we’ll head over to AP Agility in a second.
All right. We’re finishing up that. We’re going to jump over to AP Agility. AP Agility, I’m going to log on. AP Agility and IP Agility, like we mentioned in the beginning, are two separate modules or add-ons to total Agility, but you can either have it that it’s one screen, or you could have it as two separate logons for separation of duties.
You’ll see that we have the various tabs brought into the work queue and all of the information that would be brought in for each of the invoices, the date, invoice date, due date, things like that. We’re going to go ahead. I’m going to take my first invoice coding activity. Also notice that only the non-PO invoices have to come through.
As soon as you brought it in, it’s met with the status that this invoice was required for GL coding. Let’s use the lines tab to add lines. I’ll just quickly jump into the header. You’ll see that the header information is all there. That was all extracted. It’s been validated. By the time it gets to those that … your GL coders or your coders, then there’s very, very little information to worry about because that information should be accurate and should have been handled during that time.
We’re going to quickly take a look at the lines tab. You’ll see that I have three lines here. I could either do them one by one, or if I say this is all going to the same or receiving the same coding, then I’ll be met with the choose the GL code. I’ll have recent codes that I could select, or I could manually do it. I’m going to select the USA. I’m going to say that this is going for Orlando. I’m going to choose an account. Then in this case, I’m going to choose 200. Then for the group, I’m going to say that the IT is for the group. I’m going to click Okay.
Once I click Okay, then I’m going to scroll down to the bottom. You’ll see that I need to update my lines. I’m going to update the line. Then as I go, I could just click on the one line. You’ll see that my code information is there. I could do, again, either individually or as a mass or bulk GL coding as well. I’m going to click on Submit to say that the coding is complete. I could put a comment that everything is good to go, or if you just want to leave the comment blank, then you can as well. I’m going to click on Okay and Submit. It’s going to take me back to that queue. You’ll see that I have one less activity there.
We’re going to jump in quickly to the exception. In the exception, then you’ll automatically be met with the reason for this exception. In this case, you’ll say that it needed to be added to analytics. That’s the reason why this was just an exception, again, for demo purposes. All the information is there. I could either choose, like resolution complete. I could look at that header information as a manager or whoever needs to be handling this exception, see my lines. In this case, they probably didn’t … We didn’t add any GL codes because, again, it was an exception. I could either cancel the invoice, reassign, do any comment requests, hold that invoice for various reasons. You’ll also see that this is not a duplicate. You’ll see that status of the invoice that you know that this is not a duplicate and that’s not a reason for this exception as well.
I’m just to discard the changes for right now and take you back into the queue. You’ll see that that one that I just coded now is in the approval queue. I’m going to go into the approval queue. You’ll see that the information is there. It’ll tell me that the invoice does require approval from me. I could look at the information. It’s as clear as it needs to be for the end user so that there’s not a lot of room for interpretation and what to do for each aspect. You’ll see that the code that we put in earlier was brought across. I could see each of those codes. I could also see the history that me as the administrator in this case went through invoice coding and my notes and comments that were added.
I could go ahead, and I could see Approve. I could reject. I could assign, comment, hold. In this case, I’m just going to approve it. I have no additional comments. I’m just to say Okay and Submit. We are good to go.
That’s AP Agility at a high level overview of the system from invoice coding to approvals to exceptions and how each would be handled.