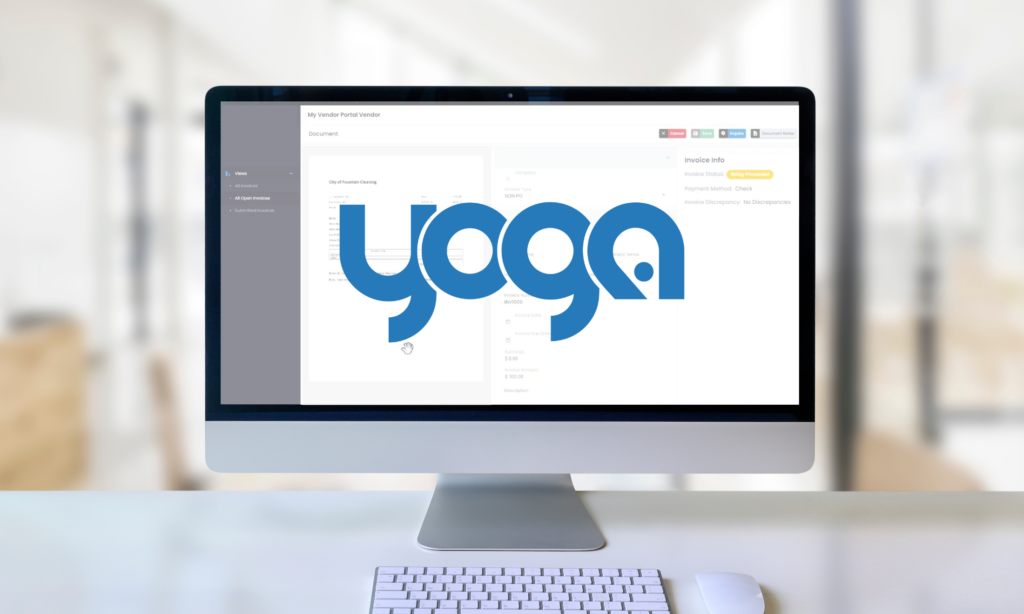Watch this product demonstration to learn how to complete document separation in Kofax Capture.
Transcript
I’m going to give you a quick demonstration on different methods of document separation in Kofax Capture, so David was talking about four different batch. They’re different methods here as you see on my screen, there are four batch classes created to demonstrate these methods.
Let’s get started with our first method, which is barcode separation. I’m going to right click on the batch class, bring up the property, go into separation and farm identification and I will select custom here and edit profile and then I will go into the Kofax barcode separators. I will uncheck the check box for found on stand alone separator sheet. That’s because I don’t want my barcode form to be treated as a cover sheet and get deleted and I will save this profile as something else. I’m going to give it a name. You can name it whatever you would like to have before barcode form. Okay, close on and apply and okay.
Next I’m going to add a sample page here. As we pick up a sample page for the barcode and I will create a barcode zone as a select Kofax three of nine bar code. Give it a test to make sure it works and close. Okay. And then publish the batch now.
So, once this is published, we can quickly test this batch class to create a batch with bar code separation, save and process to scan in the bond. And I’m going to scan in two different forms with the barcode.
And you see there are two different documents created. They are separated. So, let’s go ahead and now look at the second method of separation, which is fixed phase. For that I’m going to go into properties again, separation and form identification, I’m going to select Kofax fix pages apply. Okay. And then on form I’m going to go into properties, check the checkbox for fixed number of pages. For demonstration, I will give two here. Okay. And then I will go ahead and publish to batch class. Okay. Once published it is ready to test, I can go ahead and create a batch for this batch class form ID. Sorry, fixed separation, wait and process. And we could scan multiple forms here.
And you see there are three different documents created, separated. It’s two pages each as per our settings. So, this is done.
Now let’s go ahead and look at the third method of separation. But just form ID, for that I will go into the properties again and select here. Kofax page recognition apply. Okay. I’m going to add a sample page here. So, I will add this sample page and then I will basically create a form ID zone here. We’ll change it to OCR Zonal. I can give a search text so that I have better results. So, I’m going to give north the product here and do a quick depth.
This looks good. Okay. And now I can go ahead and publish this. Okay.
Okay, now we are ready to test this one. So, create batch class with from ID separation. Close, process. And I’m going to scan these two, three forms with the form ID. I will go ahead and close this so that it goes to recognition and then that’s where the form ID separation takes place. So, I will go ahead and close this and process the recognition here.
So, it went into validation, ID process and open that in validation to see that separation has being done. So, there are three different documents created and each of these bonds has form ID on them. So, that looks good.
So, let’s go ahead and look at our last method of separation, which is batch code separation here. For that I’m going to go to properties, and I will go into separation and form identification, Kofax separate sheets, apply, okay. And then that’s it. We should be able to test this out. Publish.
Close. Let me go ahead and create a batch for this batch class, save, and process.
So, what I will do here is I’m going to add the path sheet. Then I will add one of these forms here, open. So, I should have the first page as the path sheet. The second is the form, just for the demonstration, I’m going to scan the path sheet again and then another form to show that they are getting separated.
Open. So now we have a path sheet, a single page form, and a path sheet, and then two pages. So, we should, they should typically have two different documents created because there are two different path sheets here. So, let’s go ahead and close that and let it go into the recognition process here.
Okay. It’s good enough. Confidently separated out big bird, but however it has created two different documents and has done the separation. So, we can just unreject it here and then close it. Then we should be good.
Okay. Run through the recognition again and we go through validation and we should have our two groups to document that pages are corrected. Thank you for watching the demonstration today.