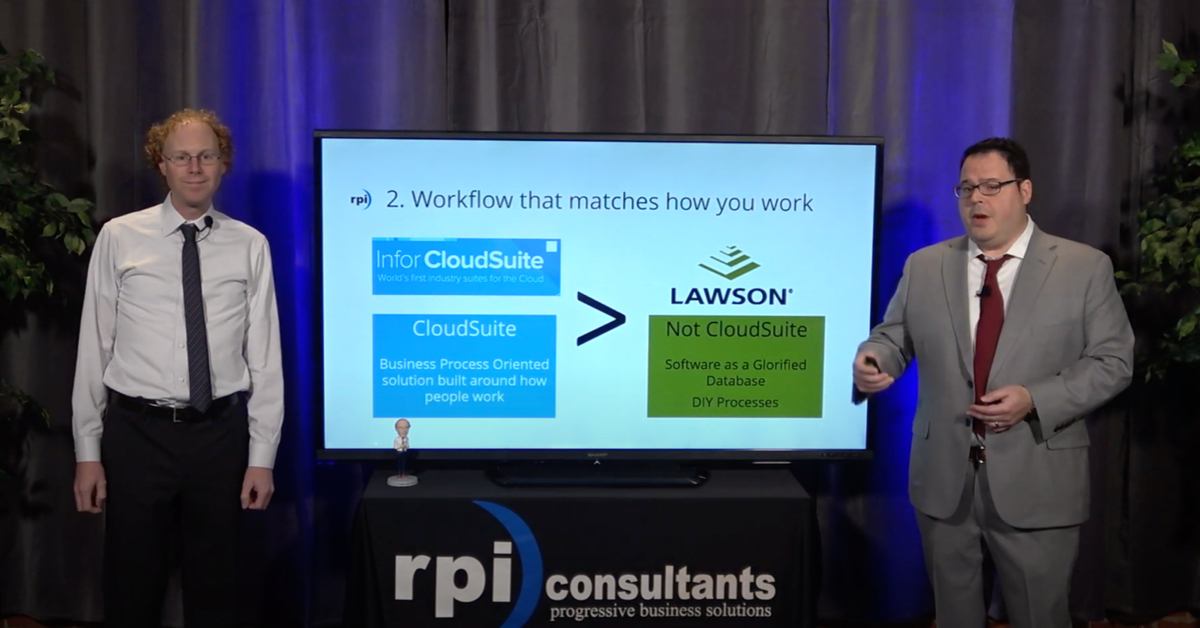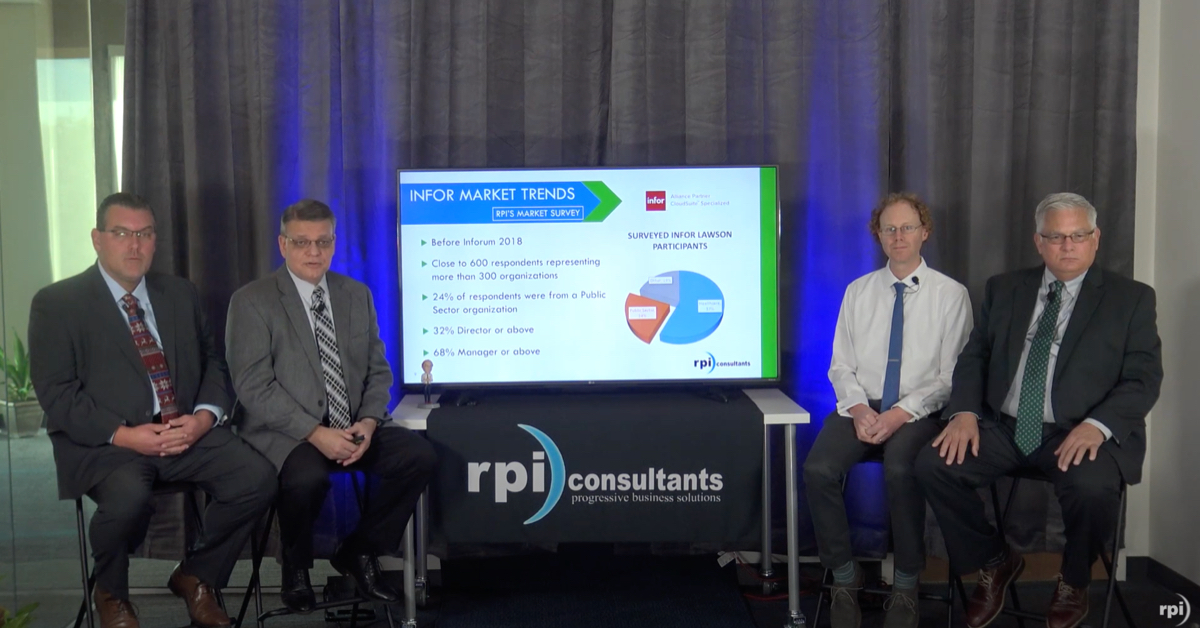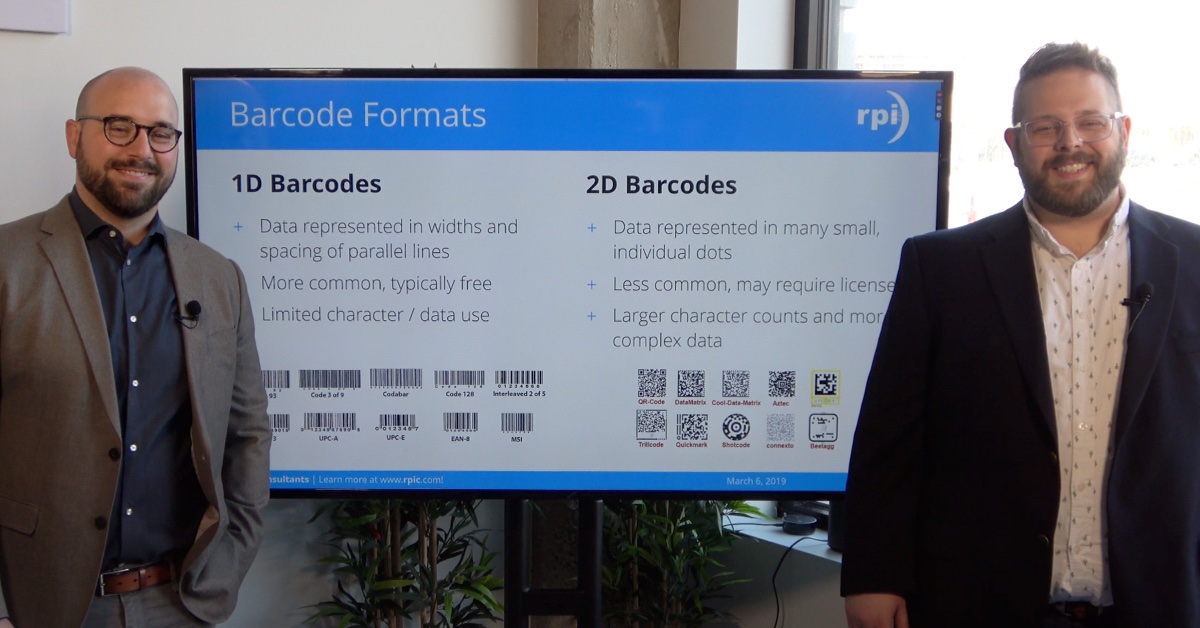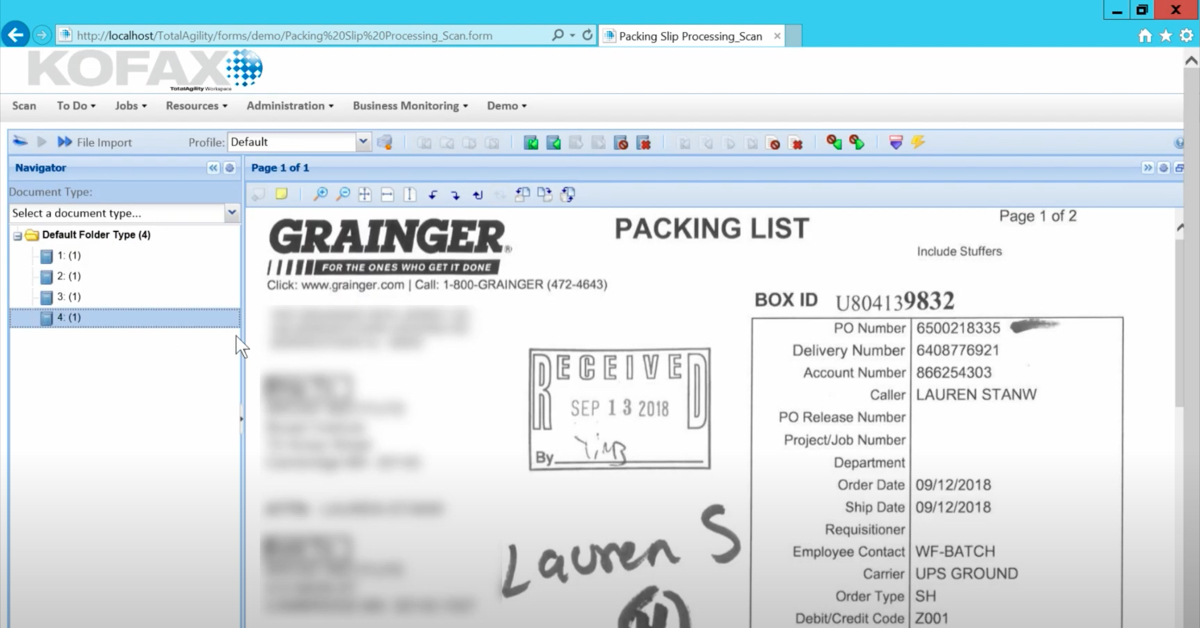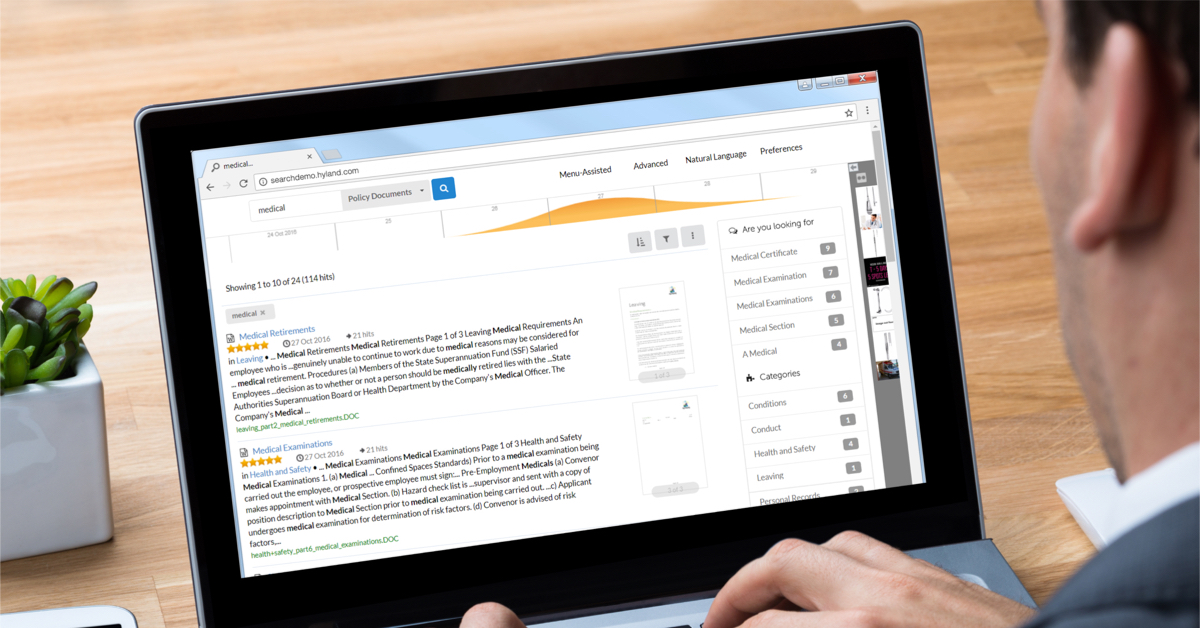Office Hours: ImageNow Tasks
Perceptive Content / ImageNow Tasks is a versatile feature that allows you to assign user driven actions to ImageNow content and documents. Tasks can be assigned to require a user to review a document, acknowledge they’ve reviewed the document, complete some information, or even approve/deny content. The use cases are broad, but include some standard applications such as Invoice Approvals, Chart Deficiency Tracking, and Employee On-boarding.
Transcript
Alex Lindsey:
Hello everyone. Welcome to RPI Office Hours. Today we’re going to be talking about ImageNow Tasks or Perceptive Content Tasks, however you guys want to label it. We’ll get this stuff out of the way here.
A few housekeeping items to keep in mind today. We can distribute this afterwards if you guys want to see this and reference it in the future. This is supposed to be very interactive but really fun, especially before the holidays. So if you have any questions, feel free to use the webinar chat to log any questions or raise your hand or if you’d actually like to get on the phone and ask us some questions you can do that and we can kind of unmute you and we can have dialogue there.
Ultimately, we’re going to be just doing a walkthrough demo of ImageNow Tasks. So, first and foremost, what are they? I guess I should probably mention the upcoming webinars that are coming up. Mike would kill me if I didn’t. We’re doing an OnBase webinar series 2020 and every other Wednesday, January 8th through April 29th, I will be talking about OnBase specifically. So, if you are a Hyland customer. If you have ImageNow, you’re obviously on this for a reason, but if you’re looking at OnBase, want to know a little bit more about that as well. Future State or current state and however you guys want to look at it. Please join those.
We also have another Office Hours. This is one that we rescheduled to January 17th at 1 o’clock, central time and that is going to be about Perceptive Experience and what you can do with that. That has adopted any Perceptive Experience, no difference in the item or view that we offer people. Feel free to join that and kind of get an idea of that. Especially if Java is still giving you pain with WebNow, I highly encourage you to check that one out and also you can go to our website at RPIC.com/webinars to see some of our previously recorded ones. A lot of content out there, a lot of very smart people that are giving presentations, me not included.
So, first and foremost I’m Demo-er in Chief. My name is Alex Lindsey, I’m a Senior Solutions Architect with RPI Consultants. I’ve been on a lot of webinars, doing a lot of other things. I got started in Perceptive, at Perceptive Software, so I’ve been using Perceptive and ImageNow for quite a long time. I’m very familiar with it. I’ve got a lot of experience in the OCR platform as well and extracting data off documents and things like that. And I have a highly background in accounts payable, but I’ve found some also very interesting and successful solutions in other areas as well. And I am also a master Whiskey distiller. So really this isn’t an extensive slide deck at all, but there’re some things I’m going to point out because the question will come up eventually.
There are three types of tasks within ImageNow. There is a document deficiency which really just indicates a missing or an incomplete page or document. And there’s also a Pointer which basically is like, “Hey, this is something specifically that has to be done.” The document, either one can kind of be used interchangeably for approvals specifically like invoice approval, things like that. We tend to do document deficiency. There isn’t any right or wrong between the two. It’s just kind of personal preference and then there’s a signature required which we won’t cover today, but it basically indicates a digital signature is required on a document. You do need the document management suite, a separate license for that within ImageNow in order to have that enabled, but that can also be very beneficial for our clients as well.
So, moving on. Again, if you have any questions please let me know and I’m just going to hop in our server here and get started. The thing that we’re probably going to do first and foremost is just set up a task. How are we going to set up a task? What are we going to put in it? We can talk about some use cases as well and then basically just process one document that basically shows how you can assign users to a task and how you can kind of manage it from there. And then we’ll kind of jump into discussion about automation as well and how you can automate things yourself or those scripted processes that we can talk through as well.
So, first and foremost, if you have different departments, obviously this is the management console for ImageNow. If you’re on this call, you’re probably familiar with this to some aspect. But ultimately, you would basically log onto your management console, select the specific department. A lot of times it’s default for this. I’m going to use accounts payable and navigate over to task. Here we can basically create a…I’m going to move this out of the way. [inaudible 00:04:54].
Here we can basically see we’ve got different templates. You can let your task type again, we talked about this a minute ago. You’ve got either your pointer or your document deficiency. I’m going to use pointer here. And before we do that it’s important to think about if you’re creating tasks, it’s really important to think about the functional or the process in place that’s going to be used. And the reason I say that is it’s sometimes easier if you create a reasons list before you actually create a task.
Your reasons list if you think about a review or an approval process specifically, and even more specifically for something that needs to be rejected or returned for some reason. Thinking about those reasons and mapping those out are kind of important. So you have clear communication between departments and between individuals as to why a document got returned or why it was approved even.
So here we’re going to go over to reason’s list and just create a new one. The example I’m kind of going to roll with is the capital invoice review. So, I’ll say Capital Invoice Rejected. And here you can create a list of members, the members are just a list of actual reasons that we’re creating a category of a rejected reason lists that a user would be required to select if they were returning a document for any reason. So, if they’re returning the capital invoice for some reason, you could map out specific reasons why it had gone…basically been returned to someone.
For this, you can basically kind of pick and choose or you can create new ones, not an invoice, and we can basically add this to the list. Resubmit, no longer needed. Let’s choose one more…see comments for more information. And basically, you just make sure that that click too is active and hit okay. I’ll create another list here, just a real basic one for just approved or completed. Review capital invoice. Approved and I’ll just select a few of these. Reviewed and comment. And we click okay.
Now you have a reasons list, this is going to make it a little bit easier, so you don’t have to kind of bounce back and forth between your tasks template, your reasons list. That’ll make sense here in a second. So, come over to here. Again, you can choose a different template. It doesn’t really make that much of a difference what kind you choose. I’m just going to go with a pointer for now. And over here on the right, I’m going to click new. I’m going to call this Capital Invoice Review. If you start to set up a lot of tasks, it’s kind of important to put the description just so someone…if you’re out of office for some reason, you need someone to review something, it’s just the more information you have in here the better. Review, task review process for capital invoices.
And you have a couple options here. Obviously chose is active and if you want to delete the completed path, that’s after the history. I don’t highly recommend that. I would just make sure that it is active. And walking through this, this is the same for pretty much all the task templates. You’ve got your components. This is also super important. A lot of these things will determine how the task will either be portrayed to the user and the information that they’re given. So, you want to be clear and concise about the things that you’re putting in front of your clientele. Especially if your user base like invoice approvals, for instance or a purchase order review of some sort is going to an audience of users in your company that may or may not use ImageNow on a daily basis or they just use it just to approve or reject or just look at documents.
So, it’s clear if you introduce a new process like this and the server just decided to try and reconnect. Give it a second. It’s an important to give them clear instructions on as to what they’re actually going to be doing. It should come back right now. There we go. So, for this, let’s just say, “Please review”…doesn’t seem to be coming through. The capital invoice document. Approved.
It’s very slow. And it’s not the software, it’s like here. Or reject. So, I’ll walk you through a few things here if you want. And then this modifiable during task creation, I think that’s kind of important, especially if we kind of talked through the automatically assigned tasks versus manually assigned. You’re manually assigning it. If you’re a person that is basically directing traffic for your documents and you have to give specific instruction for someone, making sure that it’s modifiable can be important. So, you can add additional instruction if you need to.
You can also define the task location. Most of the time it’s going to be just on the document, but if you have a foldering process in place, so let’s say you’re human resources department and you’ve got employee files built within a folder structure within ImageNow and you wanted just to review a performance plan review or something like that and you need to take that folder and assign a task to it so someone has to review it. And review the documents within it and then approve or reject or send to another person to review that type of thing. That’s where you can assign it to a folder specifically.
The page without a visual, with and without a visual representation often not used very often but you can choose to do that. That’s essentially just defining how it goes to display on the page itself, but most of the time just assign it to the document. That’s really all it’s going to need because most of the workloads within ImageNow are kind of document-centric anyway. So, that’s kind of what we described there. A completion method, most of time that is also going to be manual. You can also do complete pending review. So basically you have a manual process where it’s completed and it’s done, and I’ll kind of talk through ways that you can handle it once it’s done, whether approved or rejected or you can basically have it assigned to someone for a complete pending review and basically someone will review it again before it goes any further.
And with this as well, if after you assign a task you can have it…but this, the document itself can exist either within workflow or outside of workflow, but ultimately you can direct traffic to it. So, if you are manually assigning the task, and this is really more for the manual process, you assign a task to a document and you want it to go into specific QC so you can kind of get an oversight with it. Then you can essentially send it there. And I’ll talk about some of the workflow routing rules as well that can kind of help you guys automate this process. For this purpose, we’re not going to do it because the task document I’m using is already in a workflow. Now actions are where we can kind of get a little bit more detailed and add some more functionality. And basically, automation to the process if we can.
What we typically do is if you do an AP automation solution within ImageNow or you’d like to automate approvals, our first recommendation is always going to be script it as much as possible and we have a lot of out of the box script that we use with tasks. Essentially, we would assign a script here to the returned function so you can actually select specific scripts if you wanted to. And I can talk through those and then we complete as well, you’ve assigned. And that’s basically defining because when you get a task and you’ll see this; you really only have two options. You can either complete the task or you can return the task. That’s the equivalent of an approve or reject, an actual approval process. And once you hit one of those buttons, that’s what actually fires up the script to take some additional actions, that actually could be to route, to update custom property, to do a database look up and return additional values, to go to a second tier approval if you have a hierarchy type of base.
You can do quite a bit. So, we like to use, when we want to automate this process, you can script this process as much as possible. And then you can basically send an email notification when the task is created as well to the user that it’s been assigned to. You basically click this and then you can choose to have ImageNow link, which is…the client which will direct you, if you have the client on your desktop would direct you to where that task is, essentially my assigned tasks list. But I’ll show you as well. Or you can have the web now link. For assignments, this is basically the group that you would be assigning the task to. So, from a manual standpoint, you’re just basically saying, “Okay, this task is specifically for this group of users.” So, we basically define that here as well. After this, I’m just going to do AP approvers.
Okay. It’ll be here. There’s not really a lot of permissions here, you’re basically just defining who it’s going to go to. And that’s not a just a direct like every single task goes to everyone in that group. You’ll see what I’m talking about when we actually walk through it. And we get over here reasons and this is kind of what we set up that process for earlier. So, you don’t have to go back and be like, “Oh, what reasons do I have?” And then assign it. It’s just once you…if you do the reasons first, it’s a little easier to just create the path top to bottom. So, for the approved action, this is basically when you’re choosing the approved, if you want that action. Typically, you don’t really need to if…it should be clear enough if I’m seeing this document and I have a task assigned to me within a process, it should hopefully be clear if I pick complete. Then I’m saying that it’s good. And if it’s not okay, that’s when you really want to have a return.
We did very well [inaudible 00:16:18]. Okay, any questions so far? Other than what my computer thinks. Capital invoice rejected. And there it goes again. We do have one request coming in for when the environment’s back up asking if we could demo the signature and explain how it is different. We actually are not licensed. This environment is actually not licensed with signature. Within the document management suite itself, there’s signature function where you can do somewhat of an electronic signature with it. It’s nothing too crazy. It’s not like write your name kind of deal. There are other softwares out there that we’ve done projects with like eSignature, I think is one of them where we basically sent documents out of the system to an external place where they actually have to electronically sign like you would do on certain PDFs and other kind of electronic forms.
That can be done if you actually do want to have an actual signature. Otherwise, the document management suite can be more of just almost like a stamp kind of where my…Alex Lindsay would basically be displayed there. Kind of the primary difference. Here we go, see if we get a little bit more reaction.
[inaudible 00:20:20] to see if I can get back on. Oh right. Let’s see if this works, just wired in. It may kick me out again. You do it but hopefully this sticks this time. Now we can reject the capital invoice. All right, now moving down the list here. The due date, if you guys wanted to specify a due date automatically if you have internal processes in place, you’re like, “Okay so in the system, the capital invoice needs to be reviewed.” You have five days to review it. You can kind of set your due date there and that will automatically set the due date automatically for you. Otherwise, you can actually set the due date yourself if you’d like to kind of raise that escalation point for you if you ever need to.
That will actually work. Due date, right now you can do no due date. Nothing’s going to be selected. You can prompt if you need to. If it’s super important that you guys have a due date. You can have it prompted and you can also just basically have it based on a start date or assignment date. So, we can set this to days from now. And the last piece is really just this security. Ideally if anyone is going to be potentially be using this, the task is being ignored. It’s important to just say, hey, that I had to either all users so they have the ability to do that. That’s a little bit more of a better case if you’re doing an automated process so you can kind of set boundaries here, different places.
It did it again. But ultimately once this comes back up, you’ll be able to see the permissions that we can kind of assign and there’re certain ones that you definitely want to do and there’re certain ones you definitely probably don’t want to do.
Okay. Okay, okay. [inaudible 00:23:55], we can load it.
We’re going to get through this folks one way or another. All right, so security, I have it recommended assigned into groups. After this I’ll just do all users and they’ll essentially have the ability to do it. For a manual process, you can give them the ability to create…even for an automated process if you have kind of one offs and you need to assign, if you get something in urgently and you need to basically say, “Yeah, this is good to go. I just need to get it to this person to approve real quick so get that audit trail.” And then we can get something out and paid or something out to the invoices or however you guys want to do it. But ultimately create allows you to allow the users to assign a task if they need to.
Delete, I don’t recommend doing that necessarily just because you could delete the tab itself. You could delete the history and kind of lose some of that tracking. Manage, also don’t recommend just because that’s kind of what we’re doing right here is the ability to modify this, so they’d get access to change things on the task itself.
Modify. Yeah, if you want to modify a few things on a path that doesn’t change for you the purpose of it, so that’s fine. Review, view and manage returns. Review and view or pretty much the same, but review is basically saying I can actually give this task myself and I can complete or return it. That’s really the most important one and the manage returned, if anything is returned to you. If you kind of have a my return, if you have something returned to you and it’s flagged as such. That gives you the ability to view those tasks as well.
But once you do that, you’ve essentially created that path. So, what we’re going to do now, I’m going to go in and just manually assign a task to an approver. I go into workflow. I already got one kind of picked out just to kind of show how this will work. Exception queue. I open up one of these documents here. And again, I’m just doing this to the client. We’ve got our form. If you have a form, you don’t need a form, it’s fine if you don’t. You’ve got your sample image. And over here on the left, you’ve got tasks. You can see there’s nothing assigned. So, this task or this document, if you’re viewing this document, either in workflow or outside of workflow and you pull up tasks, you can actually see a list of all the tasks, whether it’s assigned to you or not. You can actually track who it’s actually been assigned to.
So, when you want to manually assign a task, you’d enable the toolbar to basically show these details here. And you’ve got your document deficiency, your pointer, and I know these are super tiny, but you can adjust the size on your icons here. But they basically look like little clipboards with a check mark and you’ve got your signature as well. But we don’t have to select that one, so we’re not choosing that. And if you have more than one type of path that you can assign, you essentially right click over it and see the specific tasks that you can use. This is the one, the capital invoice review that we just created. I’m going to select that and then it prompts you to essentially assign it, who it needs to go to. You can assign it either to an individual user, which I’ll do here. You can tier it up as well and you can add more than one individual. You can add a second level if you want as well.
You can assign it to a specific group. And with this…here again. With this you can basically define…so, if it needs to go to one person, you can have individual tasks for each user or group member so everyone would get it. So, you basically blast them and the very first one to approve this wins essentially and then it can process forward. If you need to set up as a hierarchy, you can basically say, “Okay, assign to this person or these people first as a review process.” And then it goes to an actual approver. You can kind of shape it however you want. It can even be a one to one or a one to many or many to one essentially to basically assign these tasks out. If you want to set it as a hierarchy, that’s when you add additional level. You’d add additional level essentially to basically have a tier up.
This is where automation kind of comes into play a lot where we like to script the process because you may have an approval process or logic in place that can be easily replicated within a script to basically have it automatically assigned to that person. Or for the purposes of this, we’ll just assign it to AP approver one. You’ll notice here some of these things are grayed out and that’s because it’s defined by the task itself. So yeah, just go into the document and here is the actual due date. Sometimes you can adjust this as well if you need to set something custom, but ultimately just set it for three days from now. And in your options, you can choose to expedite the task. That really just throws a red flag in the viewer to basically say, you’d be here exclamation point. This really needs your attention immediately. So, if you want to do that, do that here. You can also, we talked about basically modifying the instruction. You can say, “Hey, please approve quickly.” If you want to throw that into the instructions as well or add additional comments if you want.
The users will see this when they actually get the task and then click okay. You notice here what tasks you can actually see the one that’s been assigned, so it hasn’t actually taken me out with the document. It’s just saying, “Hey this task has been assigned.” And if there’re previous tasks here, you can basically see that they have completed, who completed it. There’s a folder, a template, name as well. You can adjust this as well and I’ll kind of show that here in a second. I’m going to go ahead and log out. Login and AP approver one.
Speaker 2:
Alex, quick question while you’re going through that. Do you happen to know if you see that flag, in experience, if the expedite option was picked?
Alex Lindsey:
I believe you do. I’m pretty sure I’m not a hundred percent. I’d have to check that, but I’m pretty sure that functionality has been carried over to experience. I can show you as well if that’s there. I don’t see it a whole lot. It also depends on the process itself, but we’ll definitely check that.
All right, so I’ve logged in as AP Approver 1. You’ll notice my toolbar is pretty basic. Depending on what their process is, this is to see how a lot of users who don’t get into ImageNow see their documents or do their tasks. Within here you can click tasks here, you’ll open up your task viewer. It’s automatically going to go to My Assigned and as you can see here it’s going to pull up the first document assigned to me. So, if you had more than one approver that approved five invoices this week, I would keep those invoices here. On the left-hand side, you can see the other task views so if you want to search for additional tasks. To find anything out there with some basic filters, assigned to you, assign by…I think more appropriately and how I think a lot of our users would typically use it is, hey I’m looking for a specific vendor so it will basically tie to the document itself.
I’m looking for Acme Corp, all of the outstanding invoices for Acme Corp right now. So, you can kind of pull in custom properties if you like as well for this. And you can also adjust the view here and I’ll show you how to do that because right now out of the box it’s not super intuitive. Off the bat of the management console on how to adjust the views if it doesn’t fall under your normal base, then you can use it in management console. I’ll show you how to do that. But pulling more pertinent information, it is probably going to help the users quite a bit. So we go back to My Assign. You can see the tasks that’s assigned to me. You double click it. Open it. You can see here I have my general instructions that were here. I had my additional instructions that I added. “Hey, please approve quickly.” And even my comments which left my user account, the date stamp.
You can add time as well if you really want to add the time to that. And the comment I left here. We’re going to leave additional comments as well. So, as the approver I can say, “Hey, I really don’t want to approve this.” Add. You can see here, it got the AP approver, date stamp, and then the comment. These are not editable either, so that kind of just stays with the document. And here you can also see your reason list. For this, we didn’t really need a reason list for the action piece. We’re not requiring that. But if you’re returning it, you would essentially select a reason, resubmit invoice, reviewed invoice, see comment for more information. Okay, return.
Here’s your actual return reason. Basically, the difference between that…so there was a checkbox for the action. You don’t have to have one if you don’t want to, but for returns you always have to leave a comment, essentially to basically specify why this is being returned. It’s not a capital invoice. “Please talk to vendor.” Okay, so what happens after this is all dependent on what your use cases are within your system and how you can kind of define that. I’m going to jump over to the workflow designer real quick and kind of show you guys a few things there.
If I hop into workflow, it’s going to go to account payable. Open up any queue here. Can we talk about action? You guys are probably familiar with routing rules, well you can kind of define things here. So, going back to the example where let’s say a document just existed in the system and it gets flagged for auditing so that the contractor, human resources or an employee has something that needs to be reviewed. I need to tick it off and send it into a process. You can fit it into a workflow and from here you can kind of adjust how things are handled. So do just simple routing rules. I’m going to create a new one. I’m going to call this Cap Task Returned. Create a new statement here. Give a name to the statement if you want.
For the sake of time, I’m just going to hop to this here. And under you’re constrain by, this is where you guys are probably familiar with this where you can route based on what’s the initial flag that we’re kind of setting to perform an actual action. So, for this we’re going to do tasks property. Task property, you can do essentially just normal, it’s different than the others where it’s prompted. It needs to be prompted a lot in the document use but with this, we’re just trying to automate something here.
The due date, the task status, the task due date, the task status itself. Task status is probably the most popular one that we would use and that’s essentially replicates. So, if you remember back to the screen where we showed all the action that has happened, basically performing, I said you could assign a script here. Well, we can also just track the status so that that document that I just returned now has a status of return and it’s just sitting somewhere, right? It’s just either sitting in that initial workflow queue or it’s just sitting out there. Hopefully it’s sitting in workflow queue as we’re doing this. You can basically say, “Okay, if status return or if the task status equals return.” We would route it to an exception queue to capital invoice rejected, to capital invoice pending review or something like that.
And if it’s approved you can basically send it forward to another queue if you like that says approved. And that could have a notification on it that basically notifies whoever you want to basically say, “Hey this has it been approved, please proceed forward with the processing of this capital invoice.” So that’s one way to kind of automate that process there. Any questions so far around that?
So, the last thing I’ll kind of touch on is just general approvals overall. So, in approvals, and we see this a lot in accounts payable with non-PO invoices. A lot of clients have workflow approvals where you have, let’s say a purchase or not a purchase, a super queue.
Just trying to find one now. We have one here, but I can pull up as kind of an example. Where again, instead of having a task, the document itself comes into a queue specific to a user. They place a stamp on it, they route it forward. It’s descriptive, a process where it checks for stamps, things like that. That becomes very admin intensive after a while, so especially if you have a set of companies I’ve worked for, worked with several clients who had a workflow process where essentially, they had a lot of turnover. They’d manage it at their different sites, it was just a wall that just constantly turned over. It was an admin nightmare for these people to have to add the user, update a matrix essentially and then just keep it processing. There’s a lot of work for them. Tasks kind of removes that admin piece out of it because all you really need are just a handful of queue to basically process. If invoice is approved, they’ll go here.
If it’s waiting, add it to here. If it’s rejected, go here. They can kind of control how that will work. It goes through an automated process. What we really like when we work with our clients is some kind of structure that we can build logic around and automatically route. So, with invoice processing, it varies quite a bit depending on the client, but ultimately what department are they in? What the amount of the invoice itself? So, if it’s under $5,000 go to this person and that is the final approver. If it’s a $20,000 invoice, all right, go to that first person, they approve. A script would essentially kick off after you hit approve or complete, that script would go and basically check and say, “Okay, it’s a $20,000 invoice. I’ve only approved up to $5,000, who’s next in the list?” And from a technical standpoint, that reference could be either a flat file, like a CSE matrix where based on these data elements, this is the person that goes through first and second and third and fourth and then to a backup for instance as well.
Or you could have it go directly to the person that just needs to approve it. Automating that process really helps a lot from an admin standpoint because you’re…if I had a workflow process I’d have to and someone left, I’d have to update both the matrix whether that lives in a database or a flat file and I’d also have to update ImageNow. With task-based approvals, all you really have to do is just update that matrix. That’s what the scripts are referencing going forward and there’s really nothing you have to do within workflow within here at all. You would just either update the database or the matrix in some form and have those processed automatically.
Okay. And with that, that is pretty much tasks in a nutshell. Any questions there? I’ve been rambling on. Some fun technical difficulties. Everyone’s just ready for Christmas.
Speaker 2:
Would you mind covering the different tasks views and when you would use them?
Alex Lindsey:
Sure, sure, sure. And thank you for mentioning it, I was going to do that. We talked about task views. When it comes to modifying the view, so you know how to modify document views. That’s pretty easy. You set the conditions and things like that. With the tasks views specifically, you actually have to go under cross departmental cuttings here and you can adjust the views here and I’ll talk about the differences as well. All tasks. That’s kind of like your all documents view. If you wanted to search, it just basically no limits on templates or anything like that. That’s just what the task returns.
You can see here basically to default the current user’s name. That’s kind of the default, but you can search across all of the tasks. So, to cancel, if there’s a cancel process that you can kind of put into place, this would be where you would slag it in some way of just saying, cancel. I think this is more of…might be tied more to the signature specifically. Complete, it’s really just a monitoring anything that had a complete status. A lot of these views are really just tied to the status that they’re at that point. A complete pending review. You remember there was a check box there that said either we do a manual completion method or complete pending review. If you are a part of that complete pending review process, someone would approve it and then it would go to the complete pending review, so someone else would have to take a look at it as well.
Invalid, if it’s an invalid status. Again, these aren’t things you see automatically on the path itself. You really just have to see in return. I don’t see invalid used quite a bit. Most of the time since this is an approval process, we try to make it as clear as possible to the end user that’s using the task that they complete it, you return it. And here are the reasons why you can return it. We picked the negative black and white for them, so easy to adopt, easy for the actual processors to understand. My Assign is essentially when I get an email, let’s say I get an email, someone either manually or a script automatically assigns the task to myself. I get an email, I’ll call that link. It would directly take me to My Assign. Essentially what with the embedded software we put it in the script as well and basically say just direct them to here so that they see a view of everything that they need to approve and they’re My Assigned.
So that’s just everything that’s under the A Lindsay accounts that’s assigned to me is what you would see. I’ll jump into here in a second and kind of show how you can modify that as well. Returned by me. So, if there’s something that you wanted to track that says, “I rejected this.” And you kind of want to go back and look through that? You can kind of use this view to say, “I returned this. Why did I return this?” Or someone’s like, “Hey, why did you return that?” And you’re like, “Crap, I don’t know.” You can kind of go back and check, what time.
And returned to me. So, if I’m someone that is kind of directing traffic for instance, and it’s returned back to me, you can kind of track that. That one would be used quite a bit in a manual task proposal assignment process where someone’s sending it out. And I would highly recommend if you’re doing that and it gets returned, you set up a queue for users so you can kind of track those items that are coming in so you don’t lose one of the assignments. And any task that just needs to be just reviewed. It’s a little like My Assign but it just got a different status of review essentially.
But if I hop into My Assigned, this is where I can adjust. I actually can’t because I’m logged in as a user but I’ll do it here. Just like a document view you can adjust kind of the view, the columns themselves. I get asked this quite a bit often within AP departments when they’re doing AP approval specifically with tasks. Give me some information because if you look at this and you see this task ID, start date, due date, assign, assigned to, this is all…if I’m Joe Schmoe at a department and I know that I use ImageNow to approve invoices or review a document or a contract or anything like that. This really doesn’t mean a whole lot to me. It doesn’t give me a whole lot of context. So, I highly recommend the adjusting this as well.
So, you can pull in custom properties specifically, the vendor name is always popular and our invoice dates. Invoice amounts is always popular as well, and you can kind of move these up, be more prominent within the view itself. So, when a user actually logs in, I didn’t move those far enough. So, when a user actually logs in and goes to my assigned task queue, they could get data…Acme Corp I either need to approve or reject an invoice from Acme Corp for $10,000 and they see that off the bat. And they can open it, take their actions from there.
Any other additional questions?
Speaker 2:
Next one is we use tasks, but typically everything tends to show up in my assigned or complete. Do you know why or have any ideas on why that might be filtering just to those two views?
Alex Lindsey:
Yeah, I mean that kind of goes back to what I said a little bit earlier about how typically, especially design of Perceptive Content is just saying, “Hey, you either complete it or reject it.” And it’s kind of a functional question at that point, right? Like how do you want to handle if something has been complete, is it complete? You know with some subtext, is a complete up to a certain point? Is it 50% complete? How do we want to handle or if it’s rejected, why was it rejected? Do we want to have it actually be invalid? Things like that.
That’s probably why is because with approvals and tasks. You want to keep it as clear as possible what you’re doing, not kind of muddy the water and give end users a whole lot of options. Especially if they thought my only role is just to approve or reject invoices within a [inaudible 00:47:32] document, I don’t necessarily want to have access to everything to confuse myself. Otherwise, you can start to use some of these others if you want to cancel, would essentially work pending review. But to me it sounds like you, in your instance, that you have a process in place so, hey, if it’s either…is it completed, then it’s done at that point. And that’s really the only course of action you can complete.
You can kind of frame that a little differently if you want to go to different places and leverage the views that you want. But ultimately, I think we try to leverage the reason on the task itself, direct traffic as opposed to using a different views.
Any others?
Speaker 2:
Looks like that might be it.
Alex Lindsey:
All right. Well thank you guys so much for joining. I hope this was informative, pleasant, frustrating for me with the computer, but ultimately, thank you guys for joining. If you have any other additional questions? You can either reach out to us at our normal website. Or you can email me directly at [email protected]. Other than that, please join our next webinars and we’ll help you guys through it.
Want More Content?
Sign up and get access to all our new Knowledge Base content, including new and upcoming Webinars, Virtual User Groups, Product Demos, White Papers, & Case Studies.
Entire Knowledge Base
All Products, Solutions, & Professional Services
Contact Us to Get Started
Don’t Just Take Our Word for it!
See What Our Clients Have to Say


Denver Health
“RPI brought in senior people that our folks related to and were able to work with easily. Their folks have been approachable, they listen to us, and they have been responsive to our questions – and when we see things we want to do a little differently, they have listened and figured out how to make it happen. “
Keith Thompson
Director of ERP Applications


Atlanta Public Schools
“Prior to RPI, we were really struggling with our HR technology. They brought in expertise to provide solutions to business problems, thought leadership for our long term strategic planning, and they help us make sure we are implementing new initiatives in an order that doesn’t create problems in the future. RPI has been a God-send. “
Skye Duckett
Chief Human Resources Officer


Nuvance Health
“We knew our Accounts Payable processes were unsustainable for our planned growth and RPI Consultants offered a blueprint for automating our most time-intensive workflow – invoice processing.”
Miles McIvor
Accounting Systems Manager


San Diego State University
“Our favorite outcome of the solution is the automation, which enables us to provide better service to our customers. Also, our consultant, Michael Madsen, was knowledgeable, easy to work with, patient, dependable and flexible with his schedule.”
Catherine Love
Associate Human Resources Director


Bon Secours Health System
“RPI has more than just knowledge, their consultants are personable leaders who will drive more efficient solutions. They challenged us to think outside the box and to believe that we could design a best-practice solution with minimal ongoing costs.”
Joel Stafford
Director of Accounts Payable


Lippert Components
“We understood we required a robust, customized solution. RPI not only had the product expertise, they listened to our needs to make sure the project was a success.”
Chris Tozier
Director of Information Technology


Bassett Medical Center
“Overall the project went really well, I’m very pleased with the outcome. I don’t think having any other consulting team on the project would have been able to provide us as much knowledge as RPI has been able to. “
Sue Pokorny
Manager of HRIS & Compensation
MD National Capital Park & Planning Commission
“Working with Anne Bwogi [RPI Project Manager] is fun. She keeps us grounded and makes sure we are thoroughly engaged. We have a name for her – the Annetrack. The Annetrack is on schedule so you better get on board.”
Derek Morgan
ERP Business Analyst


Aspirus
“Our relationship with RPI is great, they are like an extension of the Aspirus team. When we have a question, we reach out to them and get answers right away. If we have a big project, we bounce it off them immediately to get their ideas and ask for their expertise.”
Jen Underwood
Director of Supply Chain Informatics and Systems
Our People are the Difference
And Our Culture is Our Greatest Asset
A lot of people say it, we really mean it. We recruit good people. People who are great at what they do and fun to work with. We look for diverse strengths and abilities, a passion for excellent client service, and an entrepreneurial drive to get the job done.
We also practice what we preach and use the industry’s leading software to help manage our projects, engage with our client project teams, and enable our team to stay connected and collaborate. This open, team-based approach gives each customer and project the cumulative value of our entire team’s knowledge and experience.
The RPI Consultants Blog
News, Announcements, Celebrations, & Upcoming Events
News & Announcements
Prioritizing Employee Engagement: How Healthcare is Meeting the Challenge
Chris Arey2023-10-21T07:10:09+00:00October 17th, 2023|Blog|
RPI Consultants Named one of Modern Healthcare’s Best Places to Work for Third Consecutive Year
Chris Arey2024-05-07T17:52:11+00:00October 11th, 2023|Blog, Press Releases|
Mitigating Losses: How Infor Contract Management Protects Your Organization
Chris Arey2023-10-06T16:35:25+00:00October 3rd, 2023|Blog|
What is Expense Management? A Guide for Financial Control
Chris Arey2023-09-27T14:14:06+00:00September 19th, 2023|Blog|
Unlocking Workforce Efficiency With Multi-View Scheduler
Chris Arey2024-02-26T15:12:00+00:00September 5th, 2023|Blog|
High Fives & Go Lives
Upcoming Events
RPI Sponsors 2-Day Southeast Lawson Mega Meeting
RPI Consultants2024-03-01T11:11:12+00:00May 6th, 2014|Blog, Virtual Events, User Groups, & Conferences|
RPI is Platinum Sponsor at Infor Lawson SouthWest User Group
RPI Consultants2024-03-01T11:04:28+00:00May 6th, 2014|Blog, Virtual Events, User Groups, & Conferences|
RPI Presents at Lawson Mid-America Mega User Group
RPI Consultants2024-03-01T11:05:53+00:00November 18th, 2013|Blog, Virtual Events, User Groups, & Conferences|
RPI Sponsors Infor West Coast “Mega Conference”
RPI Consultants2024-03-01T11:08:47+00:00November 11th, 2013|Blog, Press Releases, Virtual Events, User Groups, & Conferences|
RPI Attends 2013 Inforum Conference
RPI Consultants2024-02-26T13:57:49+00:00April 11th, 2013|Blog, Virtual Events, User Groups, & Conferences|