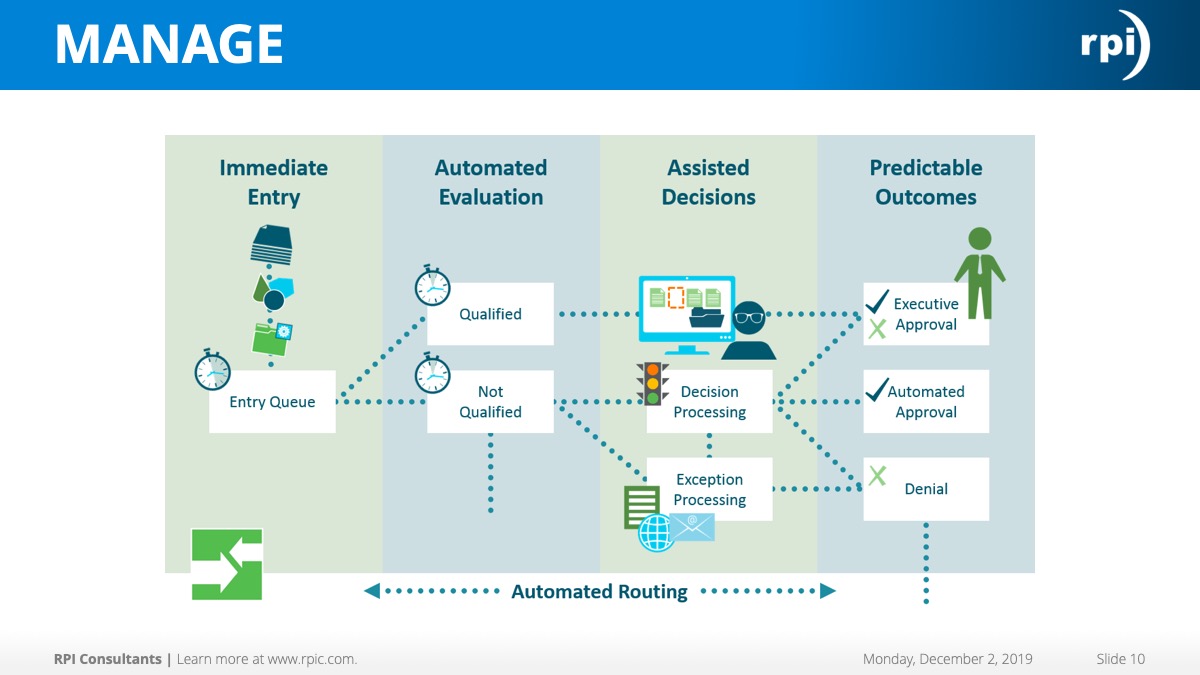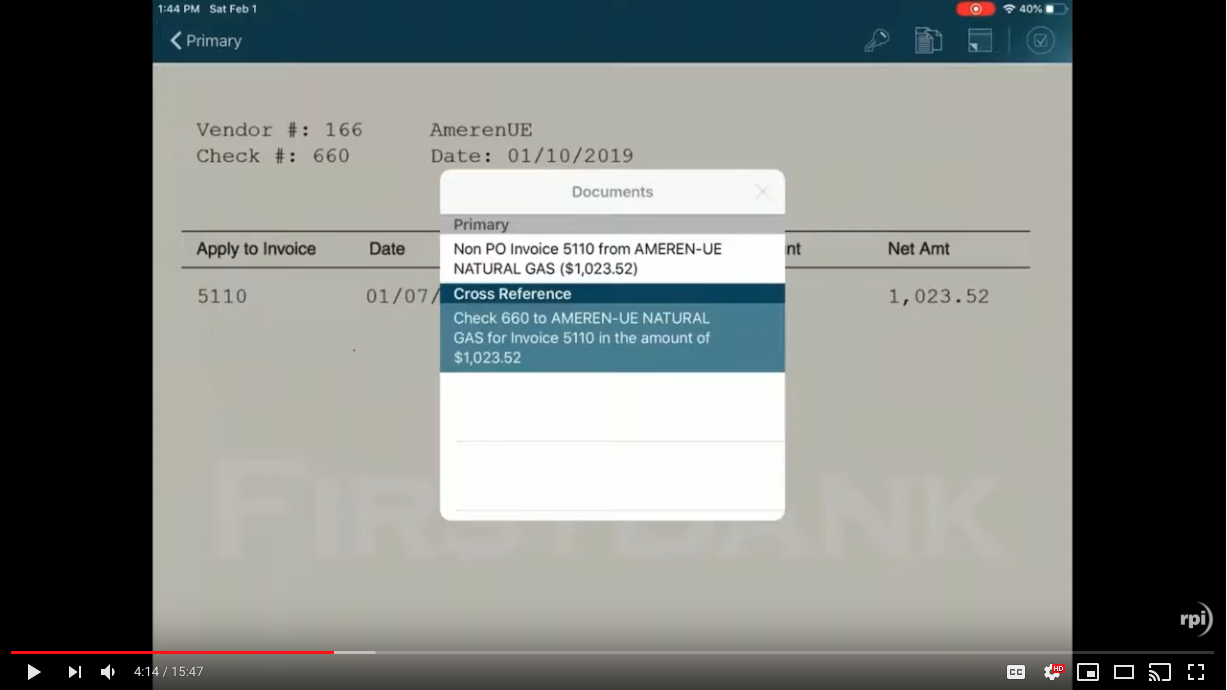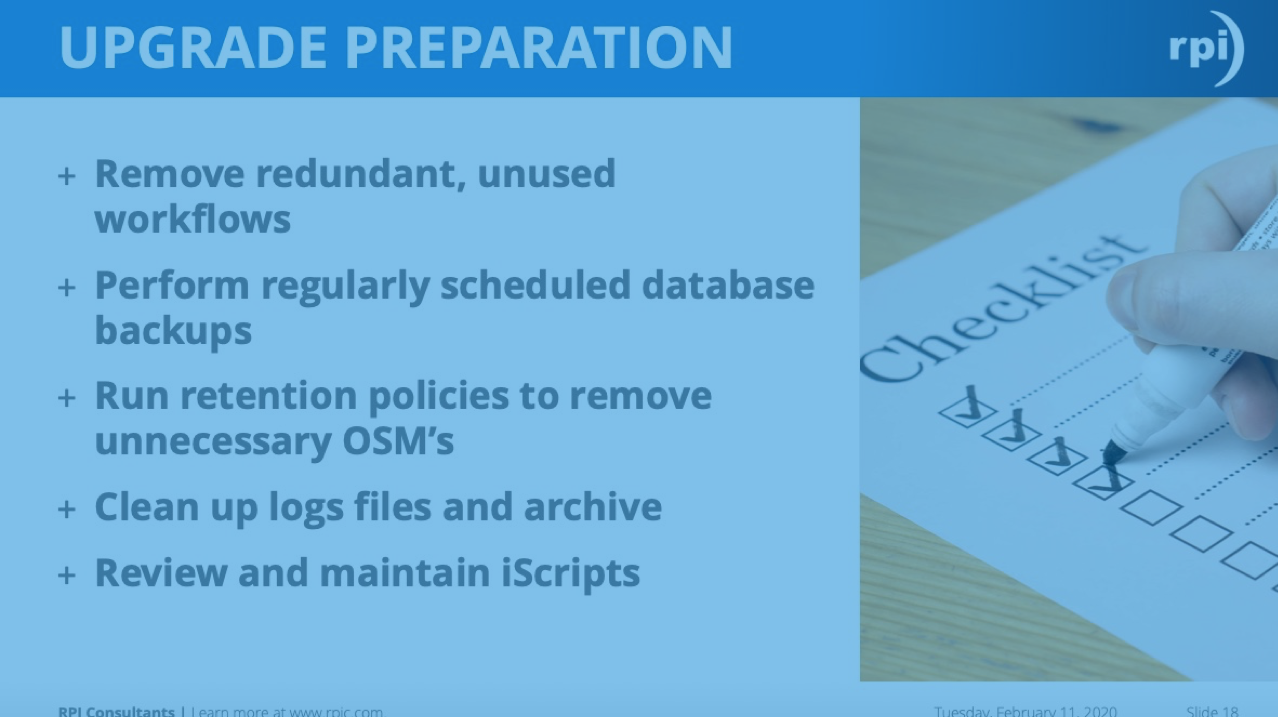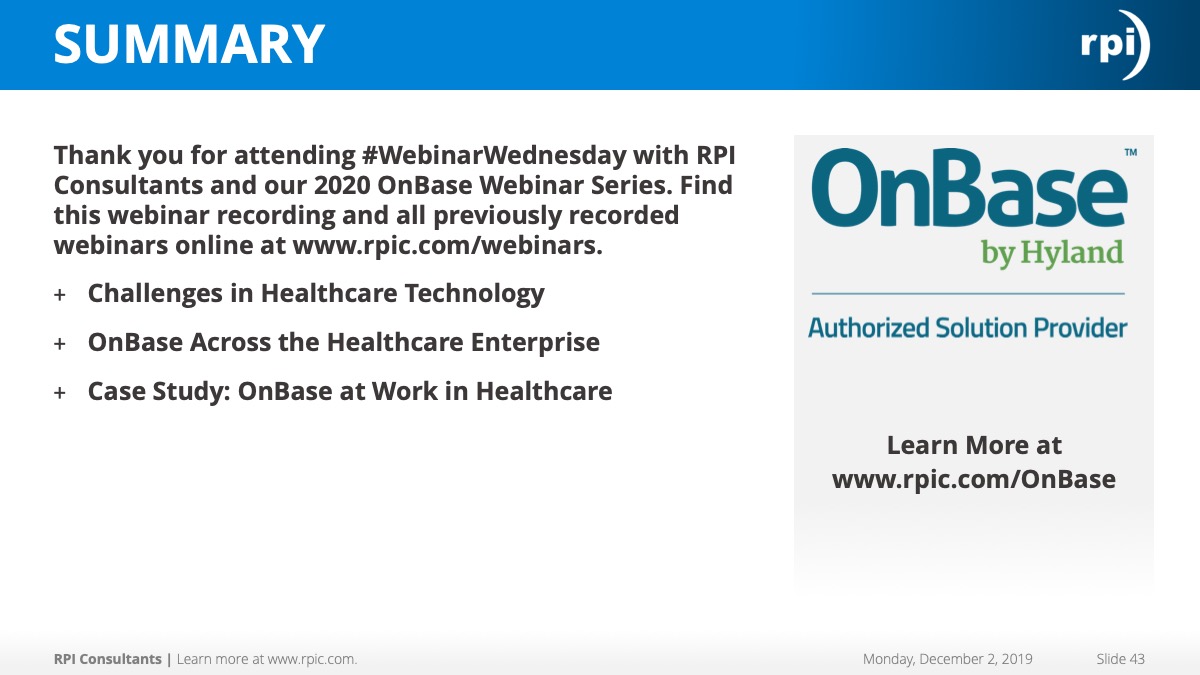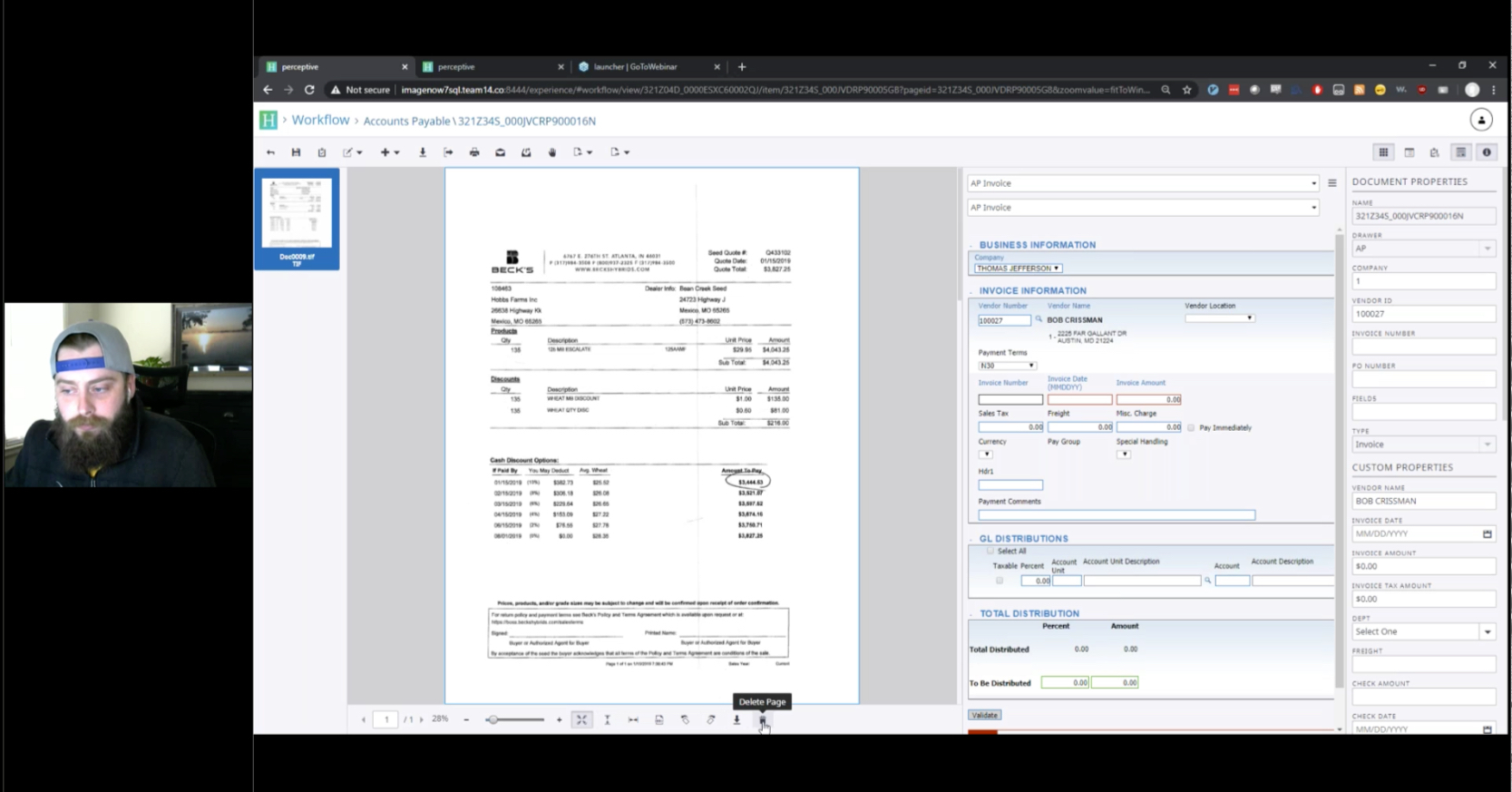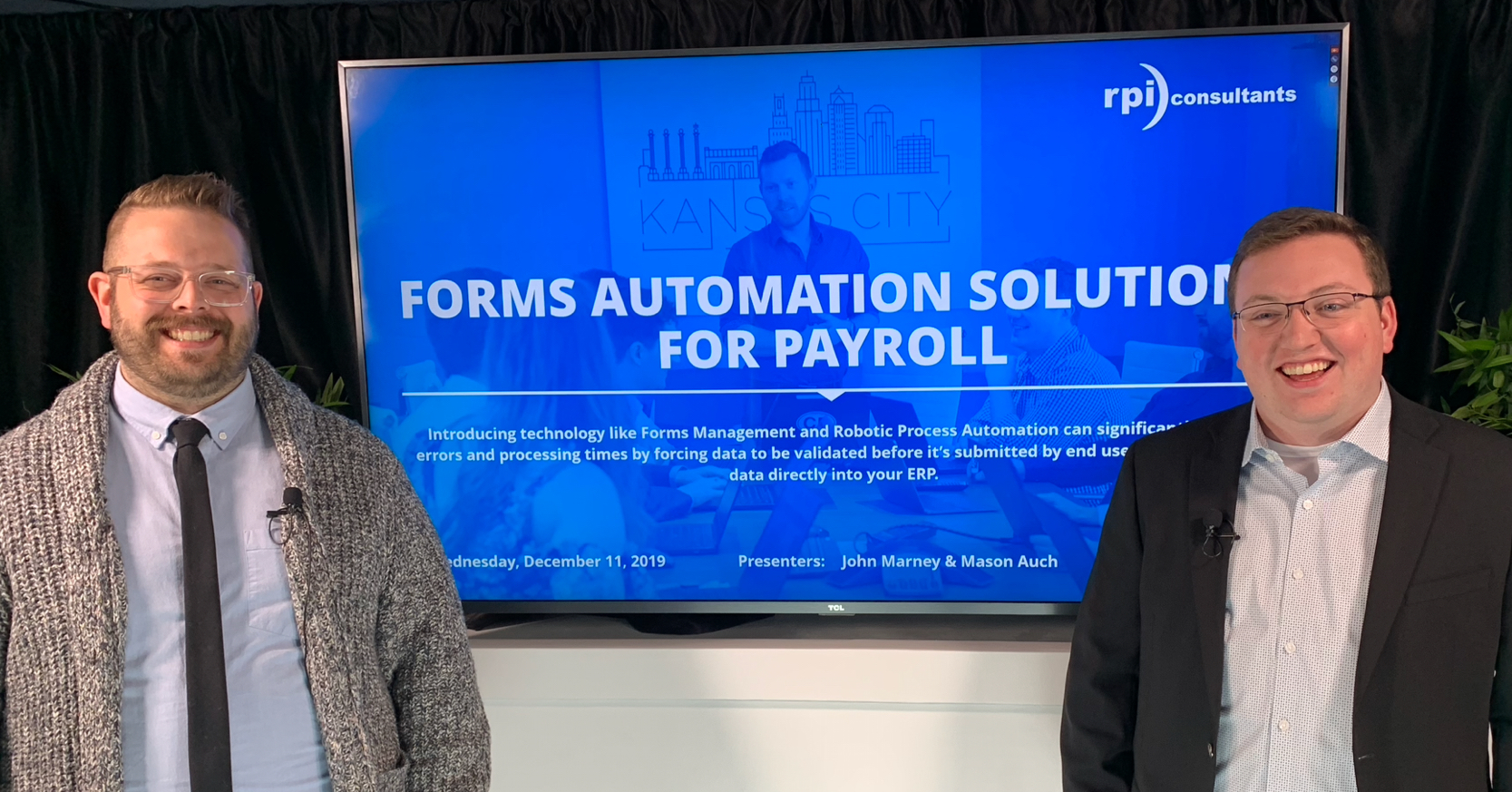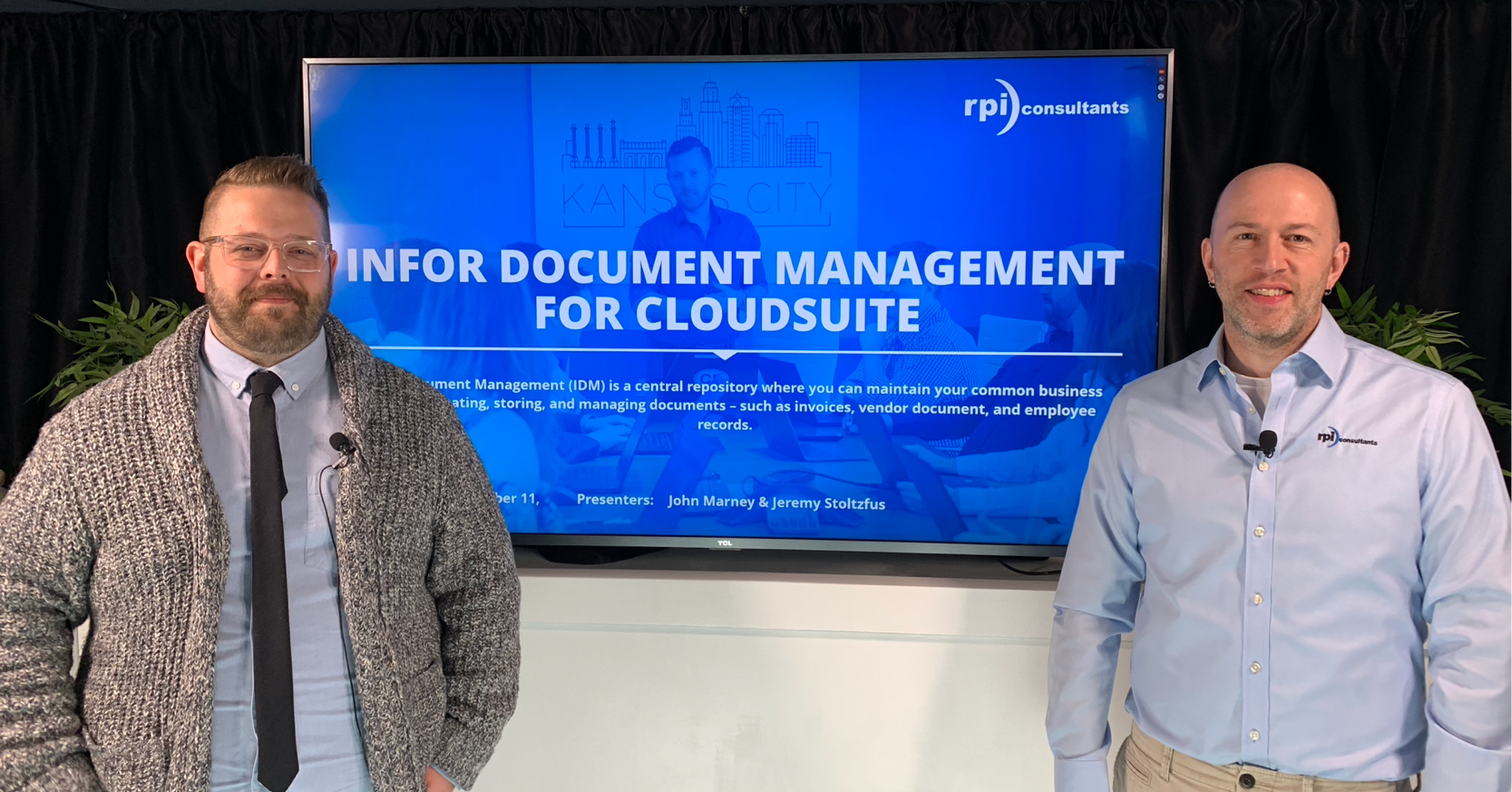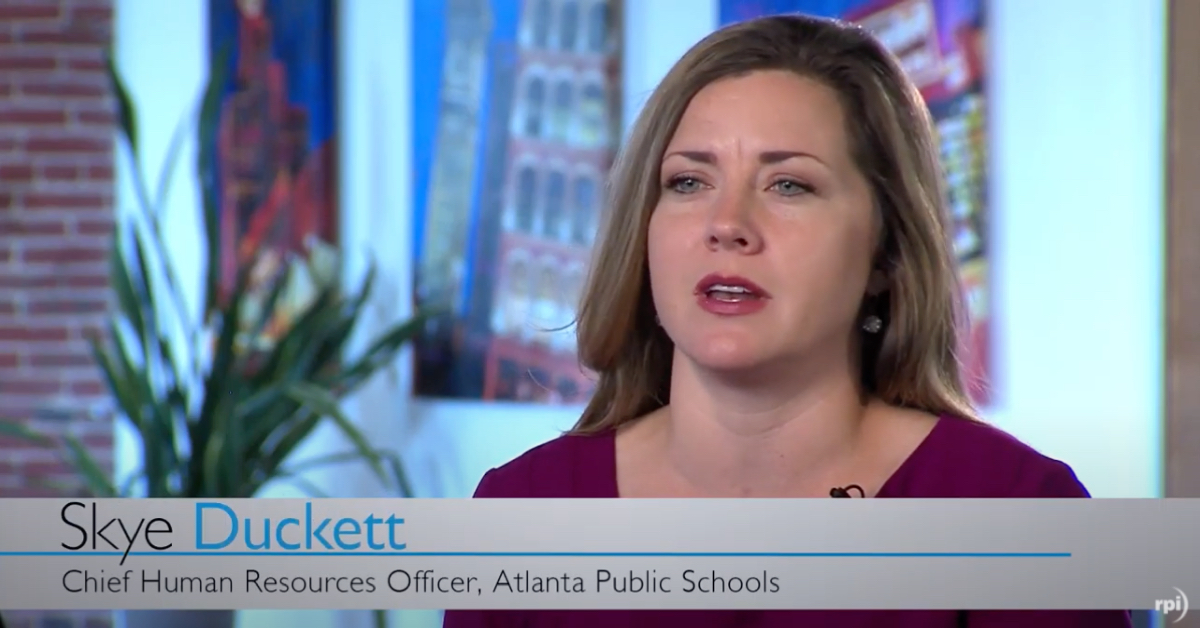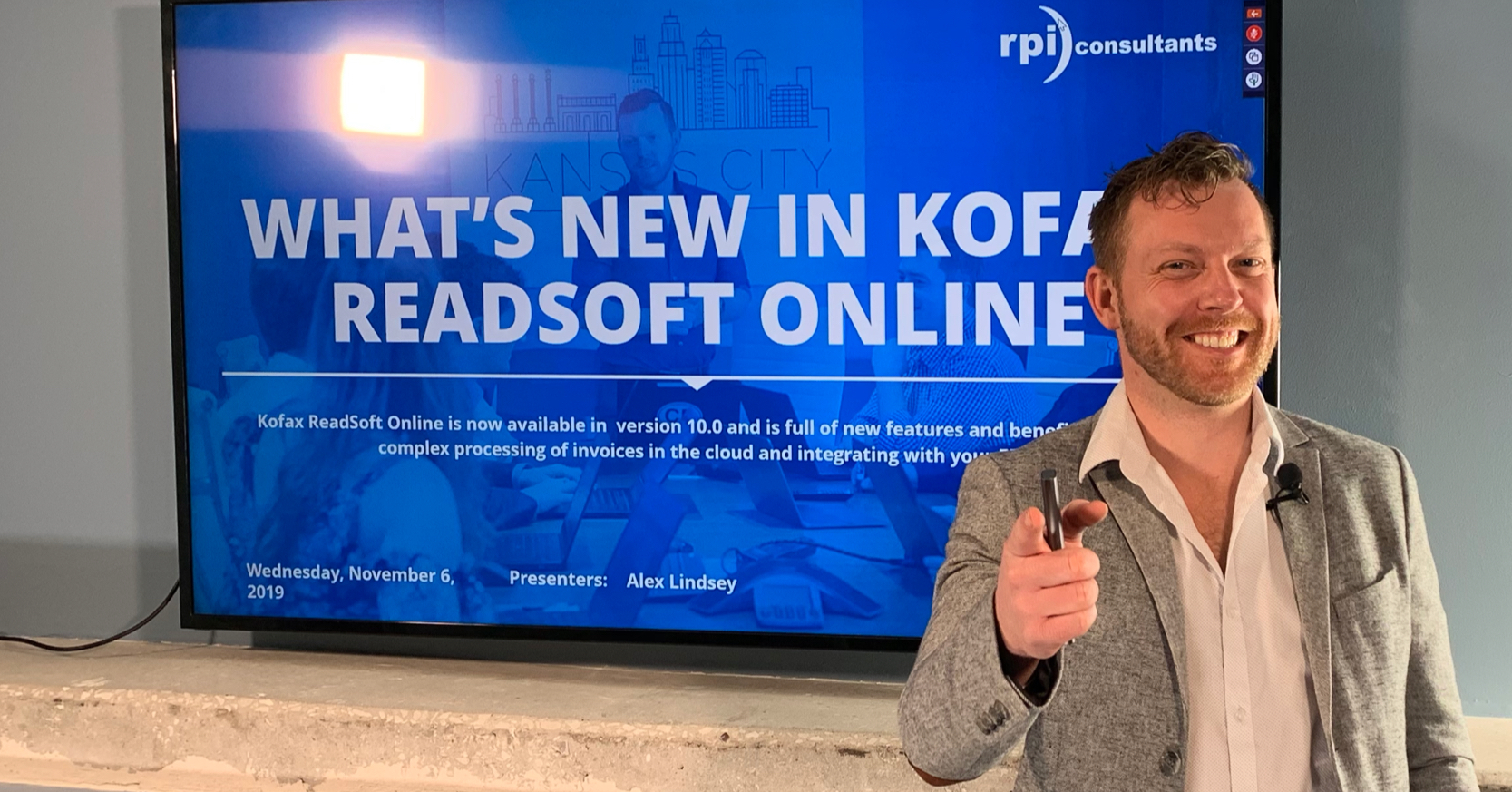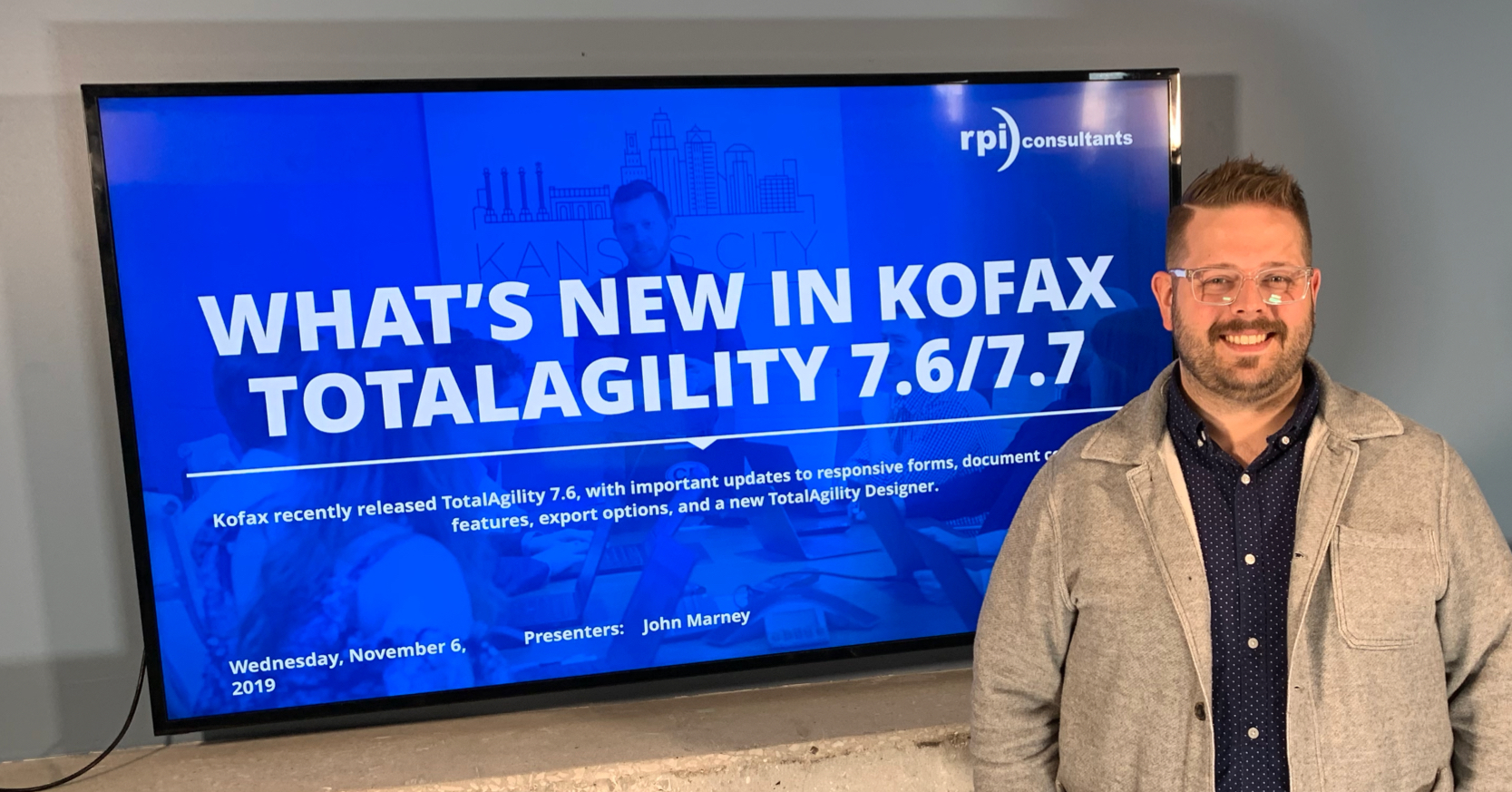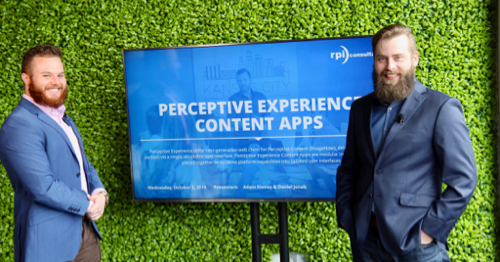Perceptive Content Tips & Tricks
Perceptive Content is a flexible platform that can be tailored to nearly any solution. RPI Senior Consultants will show you some of the tricks you can use to make the most of this product. An effective technique for load balancing in workflow, and a method to easily use ImageNow Printer to append pages to a document are just a couple of the tips you’ll learn in this webinar!
Transcript
Jeff Jones:
Hi my name is Jeff Jones, so we’re going to be talking about Perceptive Content tips and tricks today. To give you a quick overview we’re going to start with Perceptive client tips because there’s a lot of handy features in Perceptive Content that both the users and administrators do not, maybe don’t know about or use widely. These little things can make your life a little bit easier on a daily basis.
So, like I said, we’re going to discuss Perceptive Content client tips. We’re going to discuss and Imagenow printer appending script that we are going to provide you guys. And then we’re also going to go over some workload tips and tricks.
So, to start off we’re going to discuss Message Center and this is a very handy tool that a lot of users aren’t aware of. The Message Center allows the user or admin to keep track of document count within the queues they have access to. All from a convenient interface on the tool bar and we’ll show you that in a second. But, to access the Message Center from the Perceptive Content toolbar you just choose the settings, and then select the show Message Center option, this will bring up the Message Center underneath the toolbar.
Go back into your settings menu, select the options, and then this will bring up your dialogue box. You’ll select the toolbar option, and then there’s three tabs, general, default, and Message Center. Select the Message Center. And the top stuff is just kinda stylizing. You don’t really need to do anything with that unless you want to customize your Message Center. But, down here is the important part where it says workflow queue status. This will have all the queues that you have access to. You can select any or all and then just click apply and okay and then you will have a nice little display here showing all your various queues and how many documents are idle, working, et cetera.
Also, it gives you a total queue count. Another nice feature is if you need to go to that workflow queue you can just double click the name and it will take you right to that workflow queue.
Alex Lindsey:
So this is particularly helpful for administrators that have responsibilities on error queues, if you have scripts that are running and you’re responsible for going out and checking if those are erroring or not. If you don’t want to rely on the emails and things like that, the Message Center is a nice option for you to kind of see a rolling tally of kind of where things are in terms of your responsibilities.
So, the next part is kind of fun because this is particularly geared towards the visually impaired. Sometimes these toolbars can have icons that are pretty small so there’s a real easy way for us to, basically for you guys to go out and make those larger so you can kind of see these icons a little bit better and navigate a little bit better.
So, from your document viewer, you can click on the view drop down here, navigate to toolbars, then to customize, and this will pop up another box over here. And then, you’ll go over to the options tab and from there you’ll just click on the large icons checkbox. And you can basically close it from there. That should take care of it automatically. No need to disconnect or restart or anything like that. It’s just a real quick setting that you can do to make things a little bit easier for you to see if you’re having trouble seeing some of the smaller icons.
The other thing that you can do from the toolbar here is to give access to basically, to enable logging for the client and user side logging. So, how you would do it, and then I’ll get to kind of what the best case scenario for that is. You shift right click on the toolbar here. And then you would select logging and from there you can basically enable user logging to kind of track what some people are doing. It’s particularly helpful when you’re trying to troubleshoot something and you can’t quite figure out what’s going wrong and what weird behavior might be happening. It’s a great way to track that.
It’s also important to note for the logging that you want to turn it off once it’s done. I think that if you have a lot of users on there that log can tend to balloon out a little bit. So you want to turn it off once you found some resolution there.
Something else you can do from this drop down here is related to your capture profiles or your scan profiles as well. So this explore application data folder, if you click that, that will actually give you access to the location of your capture profile file that you can then use to distribute to the rest of your users so you don’t have to recreate capture profiles over and over again.
Another thing, as Jeff mentioned earlier, there’s a script you can do for appending documents. So, to start talking about this let’s talk about a use case. So, a good use case is vendor documents tied to an invoice. So if you have a solution processing invoices or just storing accounts payable documents and you would like to append vendor approval or vendor documents to that particular invoice itself, there’s a good way for you to use your Imagenow printer to capture that, essentially append that document to that existing document in your system. So, if you were to configure your Imagenow printer capture profile, you would open this box here and go to the document keys. And for the type you can select just VB script as part of this and it will essentially have you run a VB script. You’ll also be prompted to actually input a script so this is kind of where we’re going to help you out here.
And if you can see here, on field two we have it set up to basically do that. So, on the back end what it’s essentially doing is when you’re capturing that document, it’s going out and it’s finding the related document keys to that existing document in your Perceptive Content system and it’s identifying that and mapping it back to the document you’re capturing. And it will then append to that existing document. Because we like to share a lot and this is a beautiful presentation here, and don’t worry we’re going to make this available to everyone on the webinar that you guys can take this, and you can copy this and try it yourself. But, this is the actual code that we used to essentially make that capture profile appending process happen.
Speaker 3:
It actually appears that everyone was dropped off of the webinar after that.
Alex Lindsey:
I don’t blame them.
Jeff Jones:
Well, since this webinars done (laughs). So now we’re going to go into some workload tips and tricks. So after that awesome knowledge that Alex just dropped on us, we’re going to talk about a few things to make your life in workflow and workflow design a little bit easier. So, some of the things we’ll talk about here is the proper workflow layout. The difference between archive, we’ll do it from workflow, we’ll do some routing rules, talk about queue types, simple ways to search in the workflow designer, iScripts and then exporting the workflow as an image.
So, I’m sure many of you have dealt with workflows where you open these things up and they just jump out at you like this big spider web, right? They’re impossible to manage and figure out where the routes go. So, there’s a lot of nice tools in the workflow designer to help you with that. Kind of from left to right we have, our grid tools here, some of this is like snap to grid, which helps you keep things in line and organized. Our routing arrow styles, so like an angled route, straight route, curved. And then you actually have options on how you want your route lines to lay over each other. And then, continuing on we have our zoom in and zoom out so if you go to your workflow designer and you’re only seeing a portion of it, you can zoom out to see more queues and easily find the one you’re looking for. And then, probably the most widely used for me are the draw container and text description. And here’s an example so, if we have a start queue and a finish queue, I can draw containers around each one to separate them out and categorize them.
I can also color code them and then I can even create a text box, which will allow me to put a description of what each queue’s purpose is, if there’s any iScripts on the queue, and what their iScripts functions are. So, if for any reason say your admin’s out of the office and somebody has to take his place, and there’s an issue they can jump right in. It’s nice and organized and they can see what everything is supposed to do and it will help them get to the issue faster.
And then, finally once you’ve done all of your building out and organizing, you can actually save out the workload as an image for your reference at any time. So, to do that from the workflow designer you just click file, and export. It will bring up your save as menu, give your workflow a name. Example workflow, AP workflow, whatever the workflow is. Save it where you’d like it to and then it will create a bmp image of your entire workflow for easy reference. So, you can open that at any time, see where stuff is in its entirety. Hopefully that makes things a little bit easier for you.
Alex Lindsey:
Those can sometimes be kind of large files as well. So, as we roll into other workflow type items we’re going to talk a little bit about kind of, the routing rules. You guys have seen these before, you guys have used them before if you’re using workflow. So we got the different types here. So, there’s sequential, sequential auto, parallel, and load balance. So, sequential is basically how it sounds. Documents that you just need to route forward, it’s a sequential route. Just one direction essentially. That’s what we use for a lot of different things.
There’s sequential auto, if you wanted to get a little bit more technical. You can input routing rule type data and routing rule type information into a routing rule so that when you route out, it kinda makes that decision for you. So those can kinda come in handy when you know, [inaudible 00:09:57] to produce clicks and things like that.
We also have parallel. We don’t really like to use parallel a lot. We’ve found that sometimes it’s prone to error and it’s not as reliable as some of the other things that you can do with the other routing rules. And there’s more creative ways to do these types of things.
And then the load balance. The load balance kinda helps you get documents when you have a large volume moving through your system, getting forward to those routing queues it kinda helps to manage that process so things don’t get bogged down.
Now, as a note on the load balance side actually, we do have another option that we like to use where we’ll basically, instead of a load balance routing rule, we’ll just create a standard routing rule with some unique logic. So, your doc id on your documents that you have, there’s basically at the end of that doc id you have A through Z or zero through nine as basically characters. So, we can set up dynamic rules around that. Dynamic routing rules to say hey if the last character of your document id is A through M then please route to this queue for these people to manage it. If it is N through Z then go here.
So, that’s actually kind of a more versatile way for you to kinda handle some of those routing rules without having to use the load balance. I mean try to learn to use the load balance queue or routing rule.
So, within the queue itself you can actually handle a lot of routing as well. So, within the queue you can change how things are routed out so you don’t necessarily have to do it from the canvas, the designer and you know, click and drag an arrow here, click and drag an arrow there. You can actually choose route out or route end queues are connected within there. You can also route out of, from this area here you can route to different workflow processes as well. So, if you set up an exception type workflow that’s outside of your existing one you can basically set up this queue here to route to that particular process and that particular queue.
With this as well you can kind of restrict what users can and can’t route to. And you can also set default routes. It’s just another good option to kind of design the workflow and build up the workflow within the queue itself without having to do all the clicking and dragging. Sometimes visual learners might like it that way and sometimes other users might like it this way.
So, one of the most typical types of queues that we see are the super queues. The super queues themselves are great, we recommend using them. Particularly if there’s heavy user interaction or department interaction where a lot of queues are required. Using super queues just basically makes things a lot cleaner for you. Some added functionality, actually, if you are on 7.1.5 or higher, there’s a great maintenance tool that’s been added to where if you are a group member that’s part of a super queue, it will automatically if you add a user to that group, automatically add a sub queue to that queue as well. And then remove subsequently as well if that person is removed from that queue.
So, we really like super queues. We think they’re great. They’re a great way to design solutions and build solutions out. One important thing to note here is that we don’t really want to use iScripts on super queues at all. It’s just not a good practice. There’s other ways, better ways to do that than on the super queues. Just keep it focused on the person at hand.
Then our integration queues. So, our integration queues are basically used for integrating with Perceptive Content run times so queues where we’re sending things to different servers and things like that, or invoking triggers to make specific calls. It’s a good queue that we use for that as well. We use it quite a bit on newer implementations of Intelligent Capture with Perceptive Content in the AP eForm.
Jeff Jones:
All right so it was brought to my attention that my mic wasn’t working and I apologize if anybody could not hear me. We’re good? Okay. I was going to say, we’ll have our lipreading webinar later (laughs) so.
We’re going to talk about some queues real quick. We had already talked about the super queues, here’s we’re just going to talk about the difference between system queues versus work queues. Very simple.
Work queues are the typical queues you see. You can assign users and permissions to that queue. System queues, you cannot. There is no permissions section in the system queue designer for that option. So, there’s no real good reason to use system queues, so we really just always recommend if you need to use the work queues so you can assign your users.
Alex Lindsey:
You may be thinking future proof too, maybe someday in the future you may want to add users to that queue to perform some kind of function, again, a good idea to use the work queues.
Jeff Jones:
Another question we get often is the difference between archiving and removing from workflow. So, it’s very simple, archiving saves the workflow history when it removes a document from workflow. And remove from workflow does not. I know it kinda sounds odd. Best practice we recommend is when you can, use archive. That way if you need to go back and look at the route that document took, what users touched the document when, you can do that. It’s great for auditing purposes and whatnot whereas once you use remove from workflow option, that document is removed from workflow and there’s no history saved.
And searching, another great tool that is, I don’t believe widely used is the nice wee little toolbar at the top of the designer that has the find option. This … all you really gotta do is open your designer, type a full or partial name of a queue and the search feature will take you directly to that queue, which is great in a large workflow rather than scrolling around the designer to find it.
Alex Lindsey:
And kind of one of the last points is just iScripts as part of a workflow. So, obviously if you’ve done a large implementation or a complex implementation, you’re familiar with iScripts and how they do validations or do indexing or do notifications, things like that. Another area to think about iScripts, and just a more baseline workflow solution is just routing. Kind of a good hard and fast rule is if you’ve got a routing rule that’s got to take documents to a number of different places and it’s basically like ten or more. That’s kind of the hard and fast rule we like to use. If you have ten or more routing rules or rules for that routing rule, maybe an iScript would be better.
Because if you think about it, the system has to see that and the product has to go through all of those things. Where if as an inbound or outbound action you just hit, or with in queue action even, you can just hit that iScript real quick and that will quickly make the determination of where that document goes and then route it out. You can also do it for alarms as well.
So, if you’ve ever set up an alarm within workflow, there’s a lot of steps, basically. Sometimes, you just need specifically what you need. So, a lot of times, an alarm set up on that queue just to monitor it and every 12 hours send a notification to this person. Or every 36 hours, you can get a lot more complex and a lot more versatile in how you notify people that things are going wrong. And take maybe in that workflow or that actions are needed.
Jeff Jones:
I think we have a question.
Speaker 3:
Yeah, so we do have a question and definitely everyone please feel free to send in questions as you think of them through the use of the questions box. Could you explain the transfer and form workflow functions on the previous slide?
Alex Lindsey:
Yes. Let’s go back. So, the transfer, you might be able to talk about that one a little bit more. The convert form one, I’ve used before. It’s not often used. Sometimes, I’ve used it in HR solutions. So, human resources. A good example of the convert form is where data is coming in to a workflow from an external source. So let’s say an application for a user that’s applying for a job at your company. The data comes in, it’s mapped to an eForm within Perceptive Content and essentially there’s no actual document. There’s no page associated with that application that’s coming in. So, what we like to do with those kind of queues is convert them to a basically convert it to a tiff image.
So, we’ll take a screenshot of that form itself and that will become a page within the document itself. And then the, yeah, as John’s pointing out it doesn’t work that great. I’ve done it before and it’s okay in a pinch but really the rendering is not as good as you might expect or you might want. It’s worth it to try if you have a form. Set it up in test and route it through there. It’s easy to configure. And you can kinda see how that image will render.
And the transfer queue, please correct me if I’m wrong, transfer allows you to transfer to other workflow processes across different workflows. Hopefully that answers your question. If not you can email me personally and bug me.
Jeff Jones:
And if I’m not mistaken I believe that would be used more in a, where, you have your departments separated out.
Alex Lindsey:
Yeah. Thank you. [email protected]
Speaker 3:
I think generally in best practice what we’ve found for flattening eForms is normally we use an iScript to do that.
Jeff Jones:
And I was actually going to point out, that’s another great example of iScript enhancements.
Alex Lindsey:
All right so anyway iScripts can do a lot of fun things. These don’t have to be complex either. They’re very straight forward, they can get as complex as you want but sometimes iScripts just work better to get stuff through your workflow and get those notifications out.
Speaker 3:
So I guess one other thing too that we haven’t touched on would be, how can you utilize iScripts for approval routing?
Alex Lindsey:
Sure, so approval routing … I’ll just go back here before we get to that. Approval routing is … I work with accounts payable solutions quite a bit so I see approvals a lot. So, a manager needs to approve an invoice, a VP needs to approve an invoice and that can be done through a lot of different structures and hierarchies and approval levels and things like that. So, there’s a number of ways to do approvals within workflow particularly and with tasks as well. What we sometimes will do for workflow based approvals is to have, let’s say an invoice comes in, you’ve got all the information you need to assign it to an approver, an iScript will essentially do a lookup to a flat file or a database. Wherever you’re storing your internal hierarchy information, we can kind of access that. And then make a determination on who that invoice should go to to start the approval process.
We tier it up as well. So, it doesn’t have to just be one person. We can kind of cater it to what your hierarchy structure is or your approval structure is. That invoice will then go to that person’s queue. A lot of times we can have them apply one of those stamp annotations with the large icons of course. And they can stamp approved on the invoice itself and then route it forward. Then an iScript will check again that matrix to see if it’s fully approved or not and proceed forward.
You can also use task based. I personally like task based a lot better. The maintenance for the administrators is a lot less with task based approvals. Essentially same starting point, invoice comes in to workflow queue, an iScript identifies who the approver is through that lookup, and then the document itself will go to a holding queue while a task will actually get assigned to that person. So, instead of a queue that that person has to navigate to, they will just have to open the document with basically the task there. And from there they basically just have to hit complete or return if they’re accepting or rejecting the invoice. And then again, after that’s done it does the same check again until it’s fully realized and fully approved and then from there it can kind of proceed forward in the workflow.
That can also be done for tons of other processes. If you’ve got a complex purchasing department that the AP clerk has to review the invoice and finds that the purchase order is correct so you need to send it to the buyer, you can also leverage tasks for that as well. Or workflow queues. Send it to their particular queue.
So, a lot of options.
Speaker 3:
I think that’s all we have for questions.
Alex:
So, yeah of course, please come see us at inspire. If you have any other questions please the two gentlemen on the screen here, or myself since I just made my email completely public (laughs). I’d be happy to have it. And again if you have any ideas for any other webinars you can leave that in the webinar chat box there or you can email us as well and we’d be happy to accommodate and cover any topics that you guys are interested in.
Speaker 3:
We actually did have one other question come in. And definitely if you guys have any additional webinar ideas please do leave those in the questions box and we will certainly address them in future webinars. So the new question that we have is, I don’t fully understand the purpose of the integration queue and workflow and how it would integrate with PCR. Can you provide a use case/scenario?
Jeff Jones:
So, actually a good use case is the new FCC that file conversion component. So, PCR works together with envoy, which is another component in the entire process if you will and it’s really just a matter of setting triggers. So you create your workflow trigger in envoy and then the integration queue is where you set that trigger. So, as say taking file conversion, which is the Inmac replacement, since I didn’t specify that before, the start queue of that. Typically, in your old Inmac, when a document came in for a conversion, you’d have to wait for an iScript to trigger. Well file conversion is pretty much on demand.
So, as something … as a document comes in for conversion in that ASQ, that workflow trigger that is set on that queue will trigger the action, send the document on and begin the entire process. So, the integration server queue is just primarily used with PCR, which is where you install file conversion component.
Alex Lindsey:
A lot of those, so, file conversion component and the Perceptive connector for Intelligent Capture we’re submitting invoices or documents over to Intelligent Capture service, those kind of require specific connectors that you have to install within PCR. So that way when you basically configure that integration queue it knows what it’s actually talking to when you invoke a trigger essentially. Invoke a trigger as in, send to this server or send to FCC to basically have that file converted.
So, probably not a lot in your day to day but.
Jeff Jones:
It’s more just like the trigger queue more than anything.
Alex Lindsey:
Yeah it just kicks off other processes.
Jeff Jones:
Exactly.
Alex Lindsey:
Any other questions?
Speaker 3:
That’s all we have.
Alex Lindsey:
Perfect. Again any ideas for webinars, we’d be happy to accommodate. If you have any other questions for us, myself or Jeff or the other two gentlemen here on the screen, please let us know and we’d be happy to accommodate. Thank you for joining.
Jeff Jones:
Thank you.[/vc_column_text][/vc_column][/vc_row]
Want More Content?
Sign up and get access to all our new Knowledge Base content, including new and upcoming Webinars, Virtual User Groups, Product Demos, White Papers, & Case Studies.
Entire Knowledge Base
All Products, Solutions, & Professional Services
Contact Us to Get Started
Don’t Just Take Our Word for it!
See What Our Clients Have to Say


Denver Health
“RPI brought in senior people that our folks related to and were able to work with easily. Their folks have been approachable, they listen to us, and they have been responsive to our questions – and when we see things we want to do a little differently, they have listened and figured out how to make it happen. “
Keith Thompson
Director of ERP Applications


Atlanta Public Schools
“Prior to RPI, we were really struggling with our HR technology. They brought in expertise to provide solutions to business problems, thought leadership for our long term strategic planning, and they help us make sure we are implementing new initiatives in an order that doesn’t create problems in the future. RPI has been a God-send. “
Skye Duckett
Chief Human Resources Officer


Nuvance Health
“We knew our Accounts Payable processes were unsustainable for our planned growth and RPI Consultants offered a blueprint for automating our most time-intensive workflow – invoice processing.”
Miles McIvor
Accounting Systems Manager


San Diego State University
“Our favorite outcome of the solution is the automation, which enables us to provide better service to our customers. Also, our consultant, Michael Madsen, was knowledgeable, easy to work with, patient, dependable and flexible with his schedule.”
Catherine Love
Associate Human Resources Director


Bon Secours Health System
“RPI has more than just knowledge, their consultants are personable leaders who will drive more efficient solutions. They challenged us to think outside the box and to believe that we could design a best-practice solution with minimal ongoing costs.”
Joel Stafford
Director of Accounts Payable


Lippert Components
“We understood we required a robust, customized solution. RPI not only had the product expertise, they listened to our needs to make sure the project was a success.”
Chris Tozier
Director of Information Technology


Bassett Medical Center
“Overall the project went really well, I’m very pleased with the outcome. I don’t think having any other consulting team on the project would have been able to provide us as much knowledge as RPI has been able to. “
Sue Pokorny
Manager of HRIS & Compensation
MD National Capital Park & Planning Commission
“Working with Anne Bwogi [RPI Project Manager] is fun. She keeps us grounded and makes sure we are thoroughly engaged. We have a name for her – the Annetrack. The Annetrack is on schedule so you better get on board.”
Derek Morgan
ERP Business Analyst


Aspirus
“Our relationship with RPI is great, they are like an extension of the Aspirus team. When we have a question, we reach out to them and get answers right away. If we have a big project, we bounce it off them immediately to get their ideas and ask for their expertise.”
Jen Underwood
Director of Supply Chain Informatics and Systems
Our People are the Difference
And Our Culture is Our Greatest Asset
A lot of people say it, we really mean it. We recruit good people. People who are great at what they do and fun to work with. We look for diverse strengths and abilities, a passion for excellent client service, and an entrepreneurial drive to get the job done.
We also practice what we preach and use the industry’s leading software to help manage our projects, engage with our client project teams, and enable our team to stay connected and collaborate. This open, team-based approach gives each customer and project the cumulative value of our entire team’s knowledge and experience.
The RPI Consultants Blog
News, Announcements, Celebrations, & Upcoming Events
News & Announcements
Live on CloudSuite: Navigating the Post Go-Live Phase
Chris Arey2024-03-23T10:24:11+00:00March 19th, 2024|Blog|
Ready For it? The Infor OS Portal Rolls Out Next Month
Chris Arey2024-03-06T17:22:01+00:00March 5th, 2024|Blog|
Infor CloudSuite Pricing: Navigating the Costs of an Implementation
Chris Arey2024-02-21T17:36:57+00:00February 20th, 2024|Blog|
Community Update: 2024 Infor Customer Experience Insights
Chris Arey2024-07-19T15:58:27+00:00February 6th, 2024|Blog|
Streamline Business Operations with Automated Check Clearing
Chris Arey2024-01-24T14:51:10+00:00January 23rd, 2024|Blog|
High Fives & Go Lives
Upcoming Events
RPI Consultants Attends Southwest User Group for Infor Lawson
RPI Consultants2020-10-16T19:50:00+00:00April 26th, 2016|Blog, Virtual Events, User Groups, & Conferences|
RPI Consultants Sponsors Keystone Lawson Meeting
RPI Consultants2020-10-16T19:50:45+00:00April 26th, 2016|Blog, Virtual Events, User Groups, & Conferences|
RPI Will Attend Infor Next San Diego as Silver Sponsor
RPI Consultants2020-10-16T19:52:04+00:00September 30th, 2015|Blog, Virtual Events, User Groups, & Conferences|
RPI Gold Sponsor for Midwest Lawson Summer Conference
RPI Consultants2020-10-16T19:53:28+00:00August 10th, 2015|Blog, Press Releases, Virtual Events, User Groups, & Conferences|
RPI Platinum Sponsor for Southeast Lawson Mega Meeting
RPI Consultants2020-10-16T19:54:25+00:00May 19th, 2015|Blog, Press Releases, Virtual Events, User Groups, & Conferences|