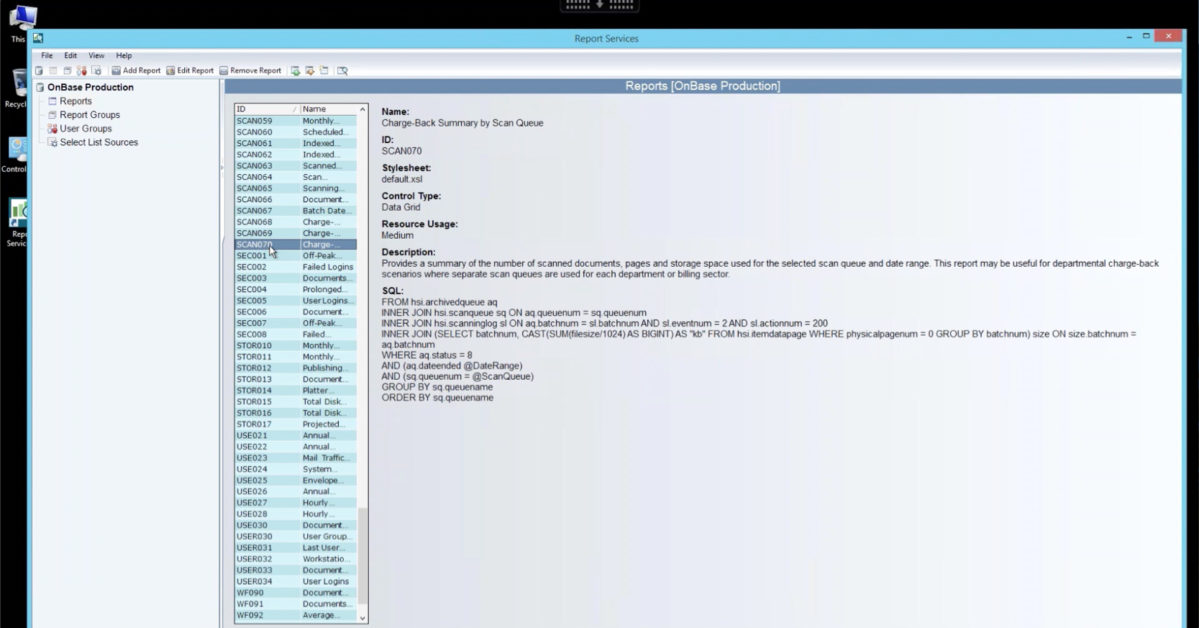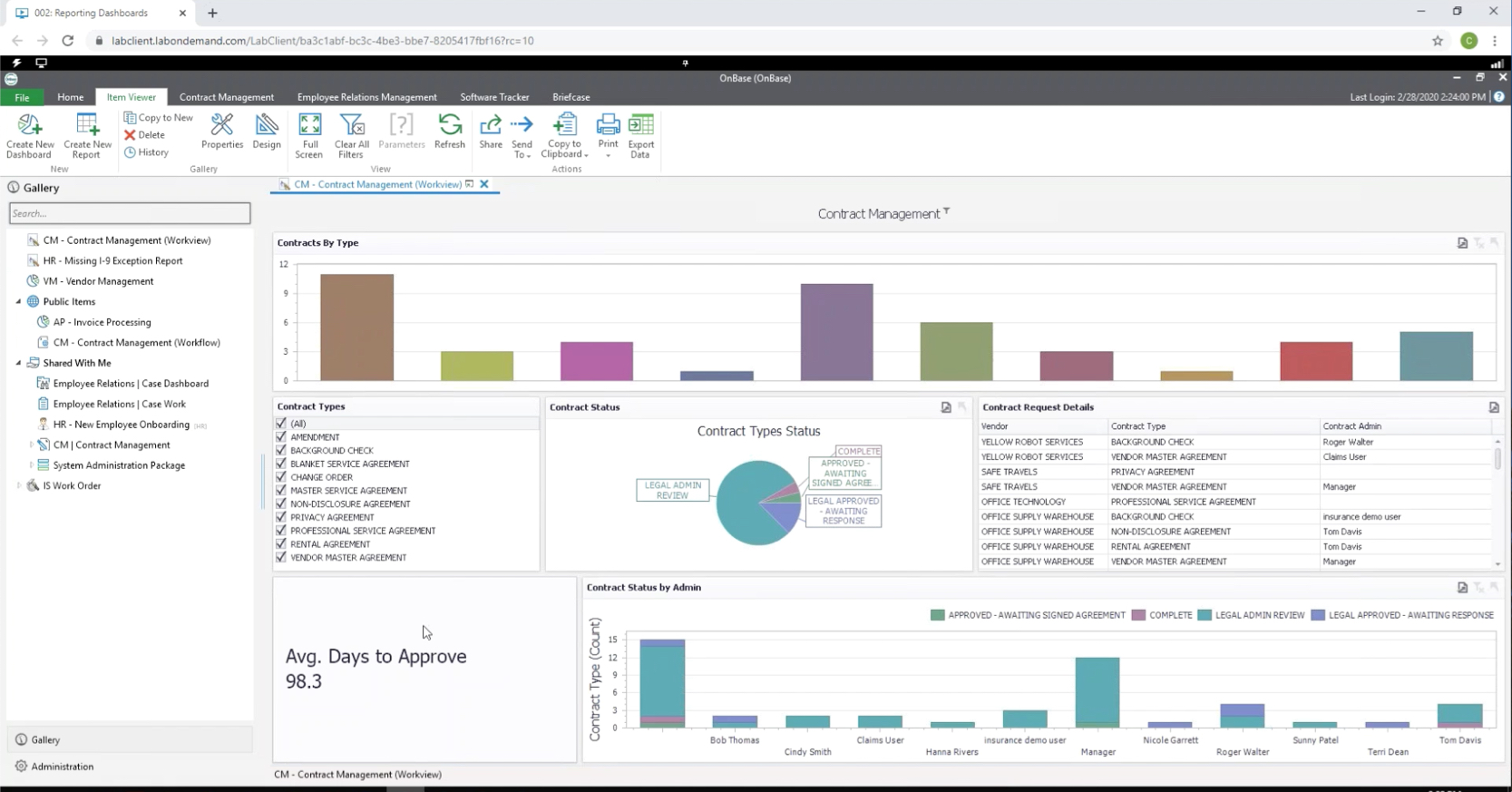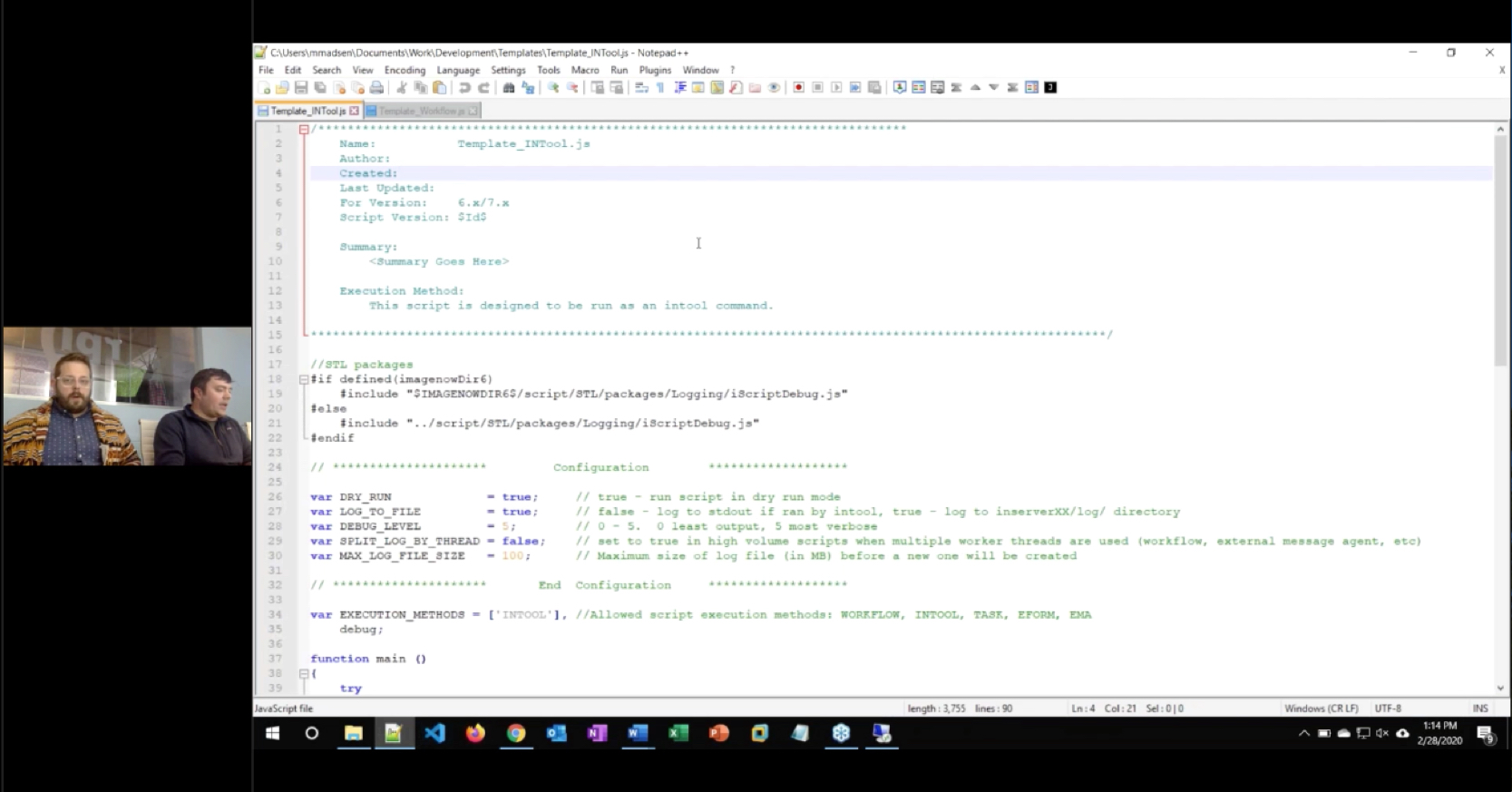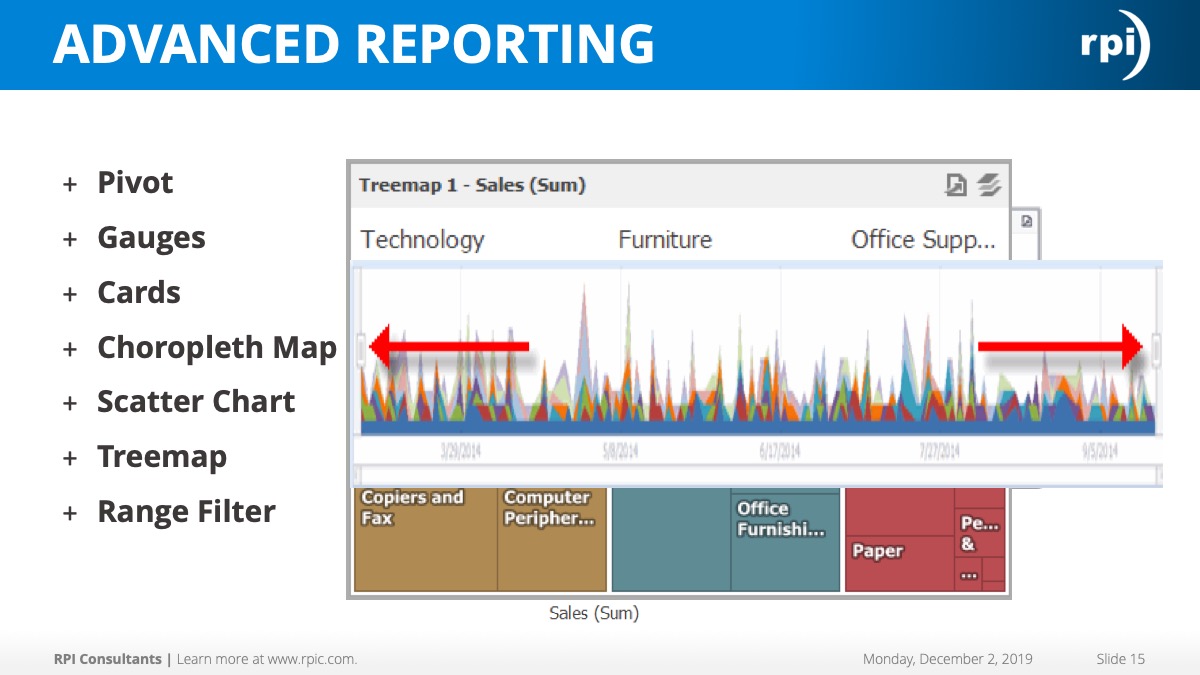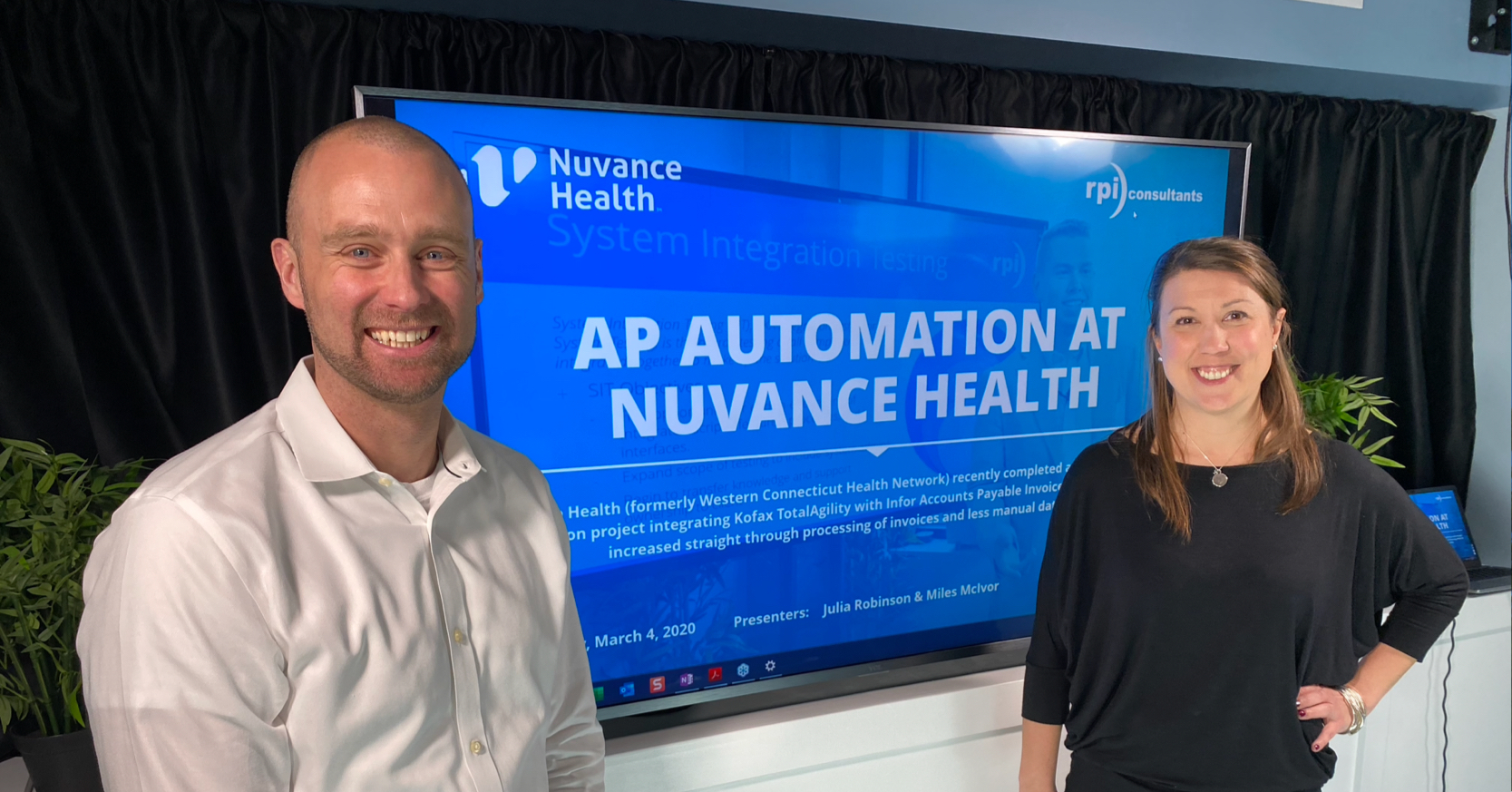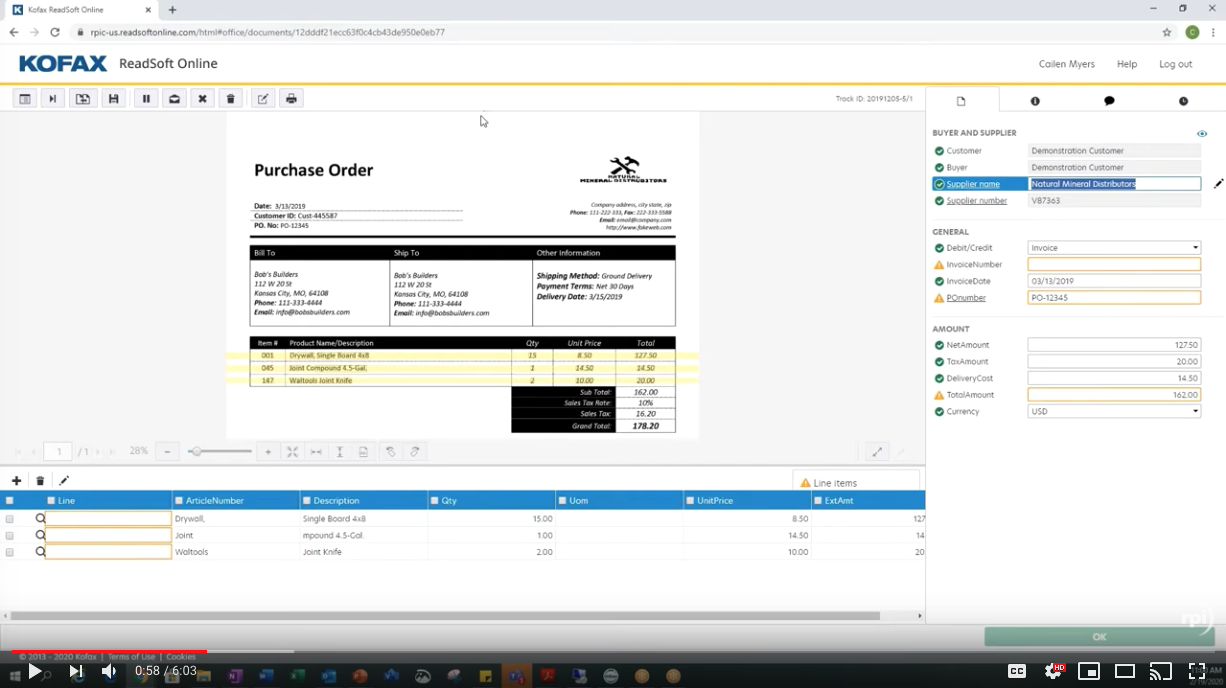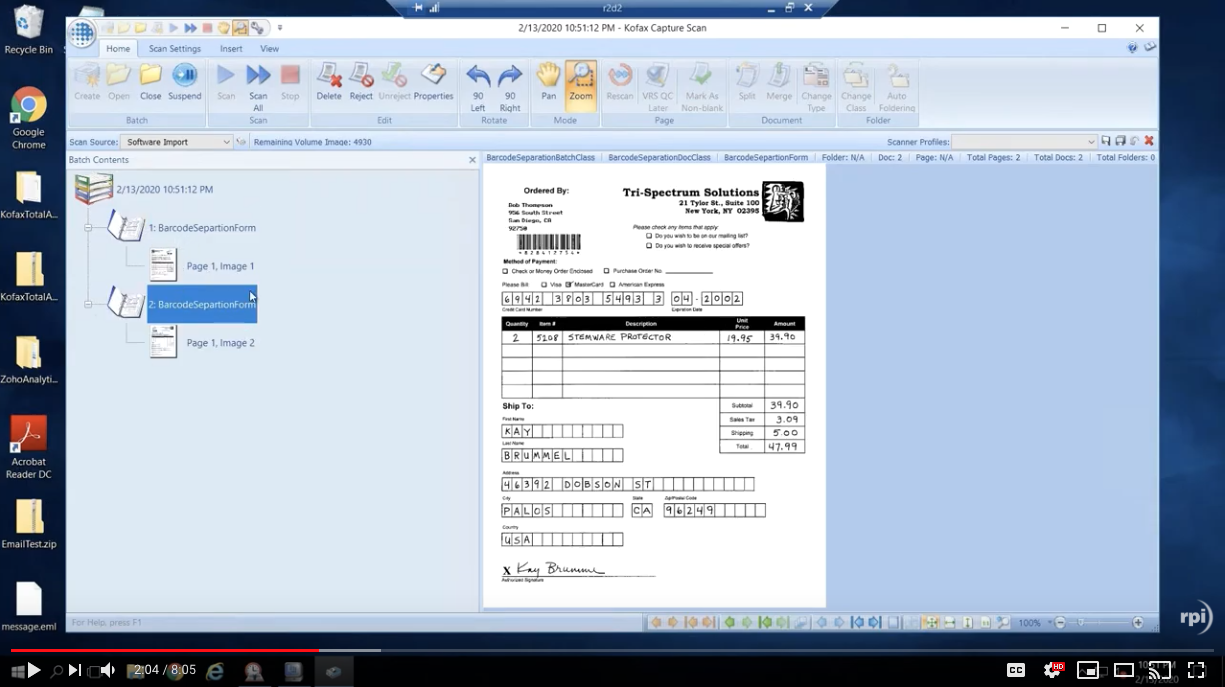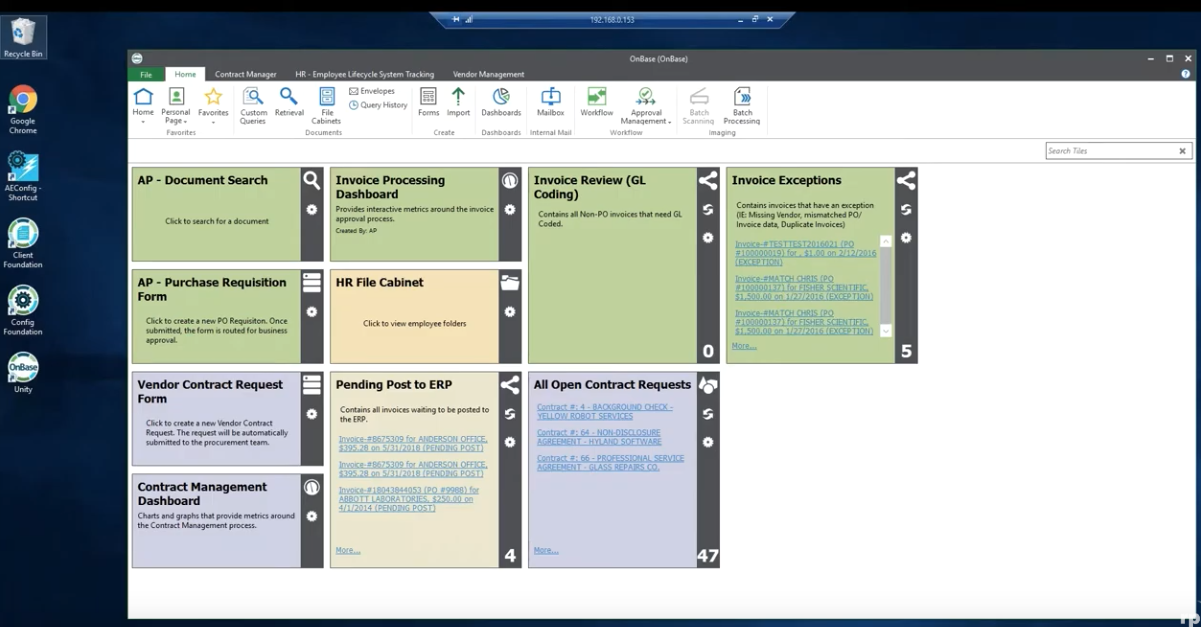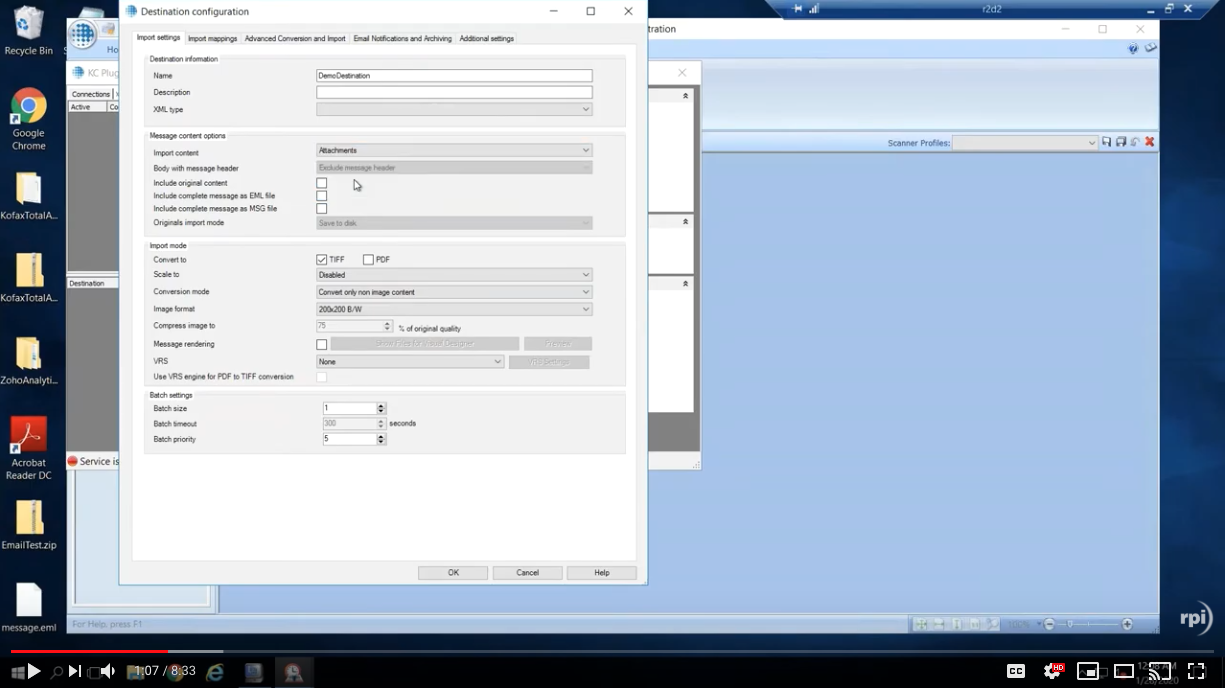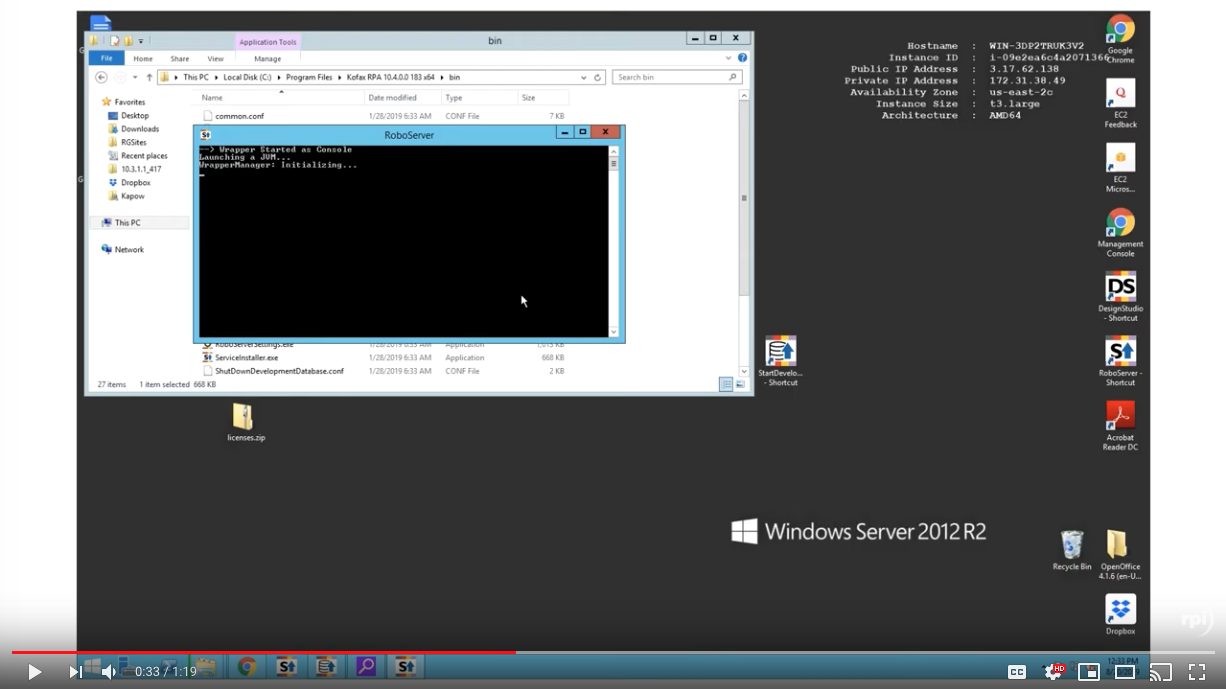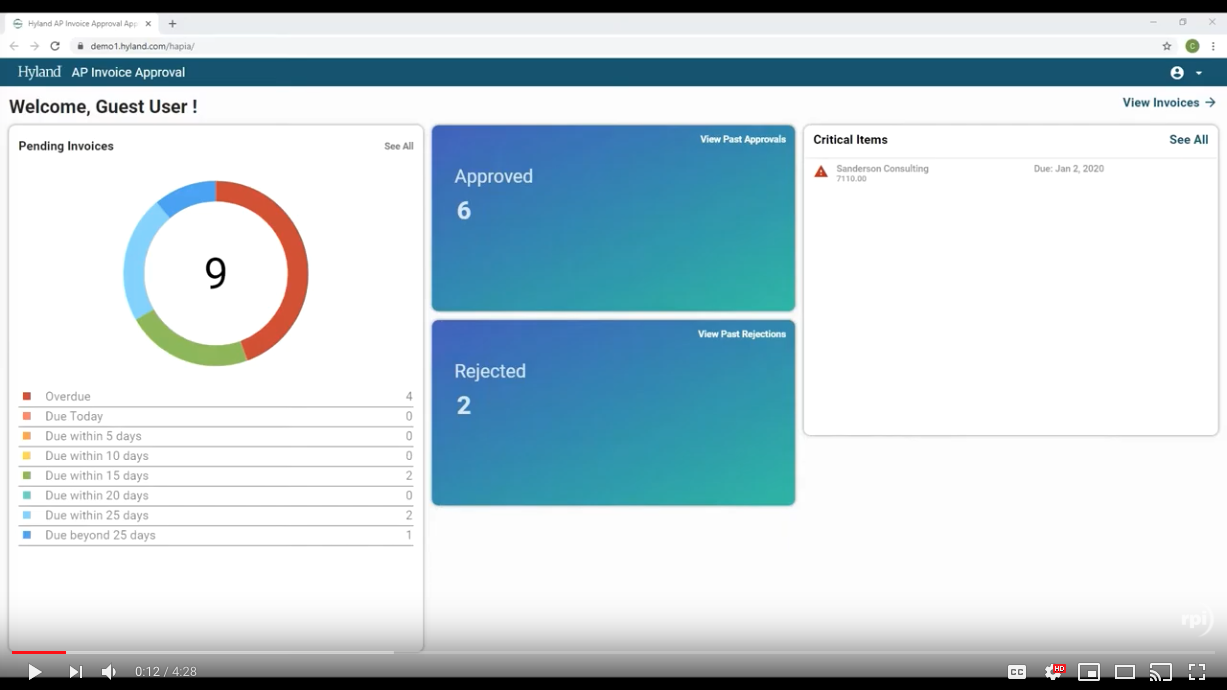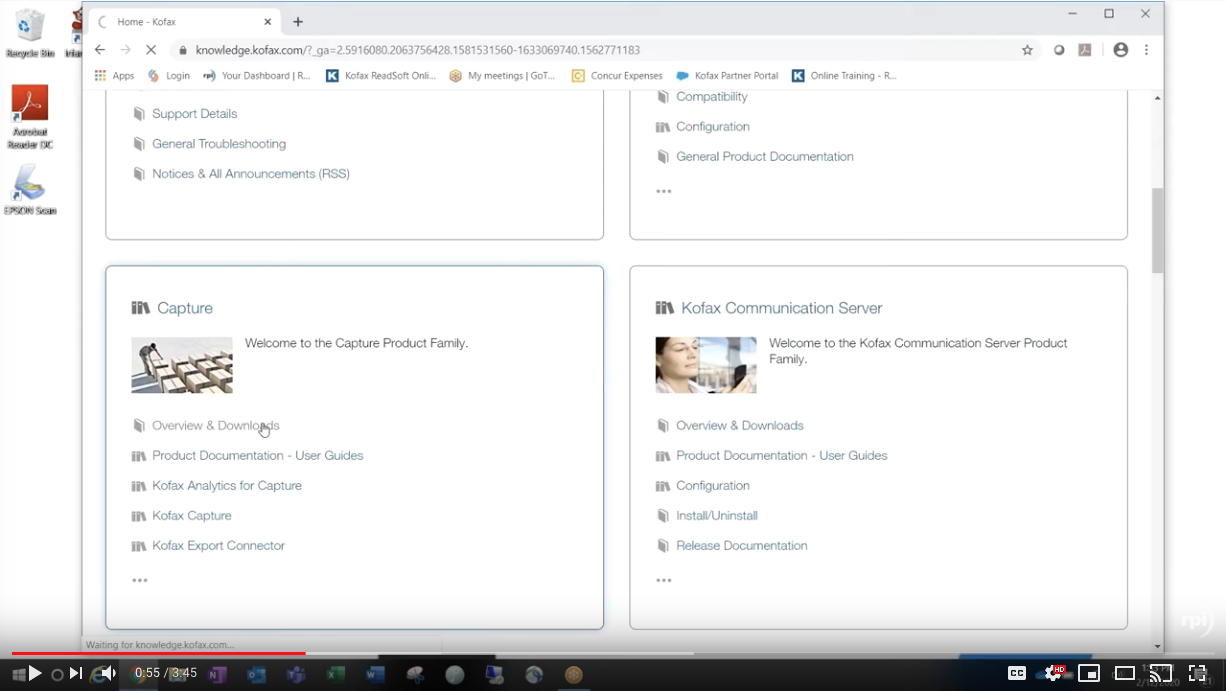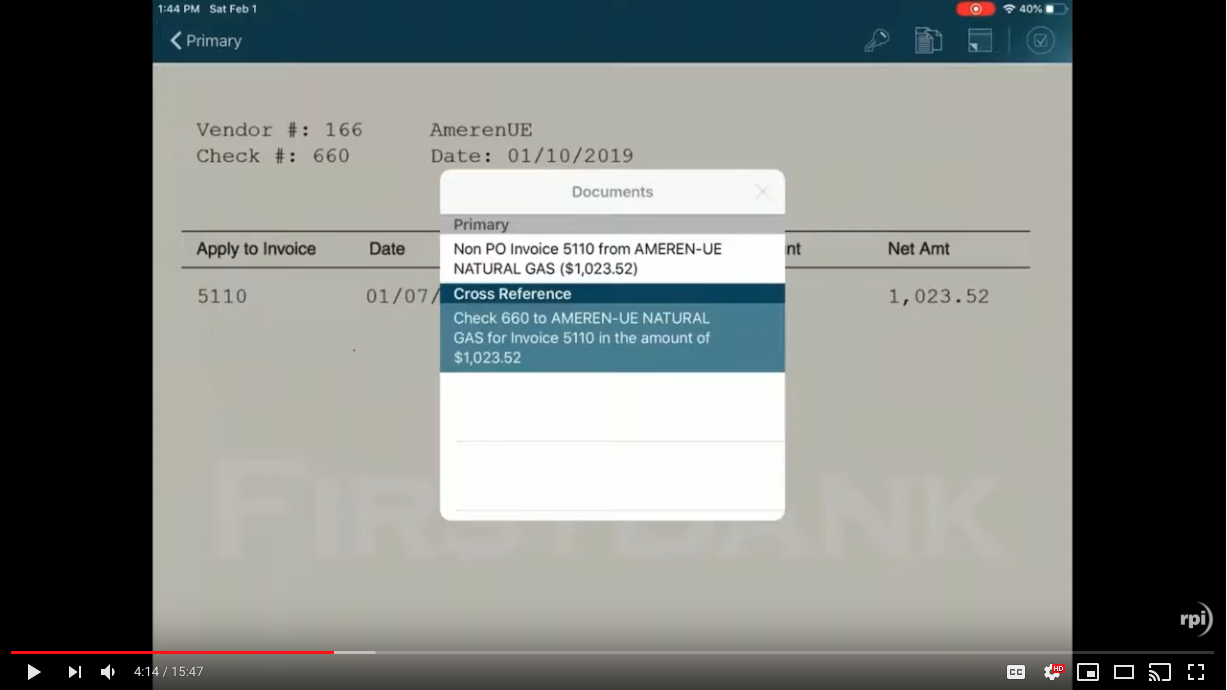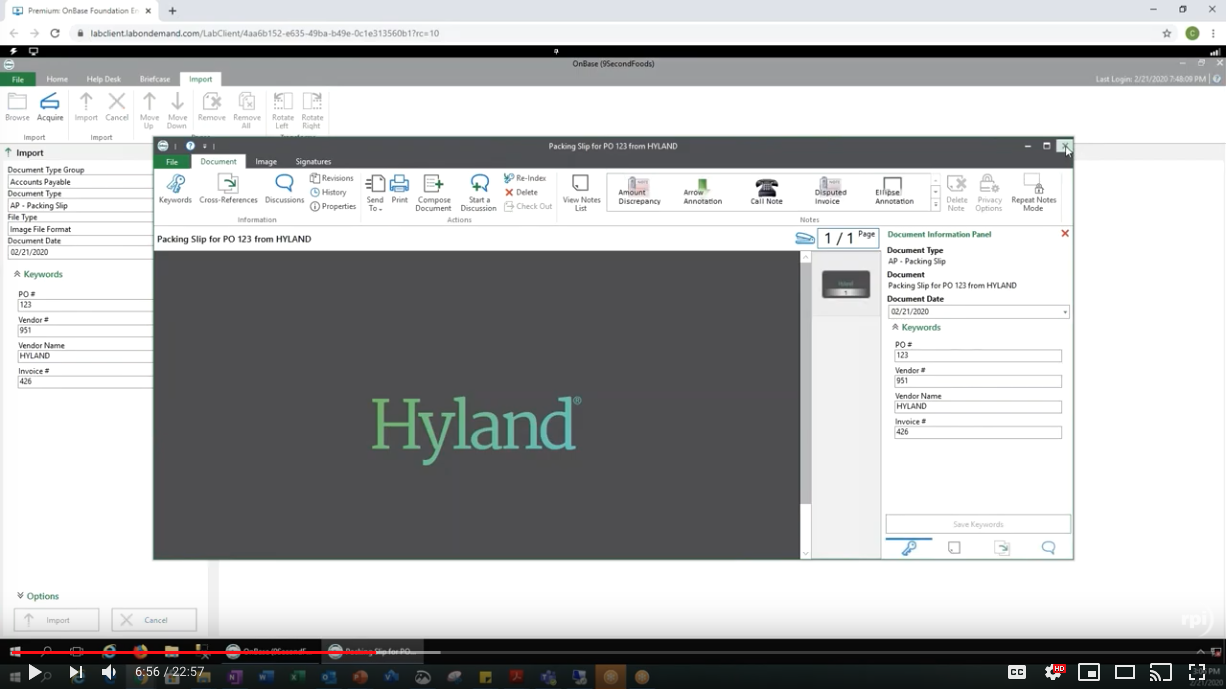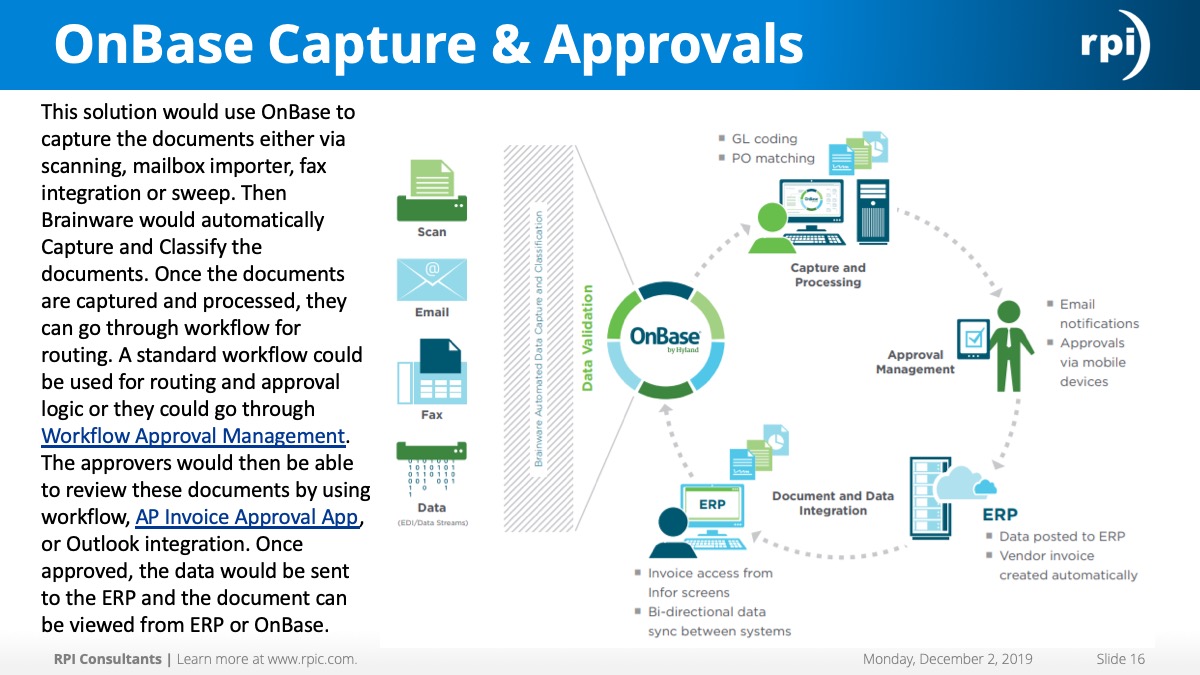This is a demo of OnBase Mobile version 18 for iPads. As soon as you log into that OnBase Mobile client you will see a screen here which is labeled documents search. To the left of document search, there are three bars which are your menu button. If we select the menu, you will see an option of document search, workflow, upload and new form. Let’s start with our document search.
Currently, OnBase Mobile has three document types that they’re able to search, an AP invoice search, an HR employee document search and a LG contract search. If I select the AP invoice search, I am then prompted with keywords that I can search on, invoice number, PO number, vendor name, date from and date to. Let’s say I have a PO number of 888. I can select the search button, and then I will see any invoices or documents associated with that keyword. Similar to like you would see in an OnBase client, you’re prompted with a hit list. If you select one of those documents, here it is. It looks like it a is an invoice for First Bank.
Off to the left-hand side I have an icon that looks like three pieces of paper. If I go ahead and select that icon, you will see that these are any documents that I can cross-reference, so I can actually cross-reference this invoice number 3330 for Phone Shack. If I go ahead and select that, I can go ahead and hit the x button on the document window, and now I’m seeing the invoice for the Phone Shack. Again, it’s cross-referenced. I can use my finger to scroll through this invoice on that document, and then I can go back, of course, to the three pieces of paper to see what’s cross-referenced with this document, or I can go to the left here where it has the arrow and says, “Primary,” and that takes me back to my original document I was looking at. If I want to see the keywords on this document, all I have to do is hit this key in the top right-hand corner. Again, I can see all my keywords that are available. I can go ahead and exit out of that.
Next, I can use this note in the top right-hand corner to see if there’s any notes on the document. There currently is not. I could hit the plus sign, and if I had any notes available to this document type, I could go ahead and create a new note, and then I can exit out of that. It’s just your basic document retrieval function that you’re very used to in any other OnBase clients. I’m done looking at this document so I can go ahead and hit the done button in the top left-hand corner. Let’s go ahead and go back to her menu by hitting those three bars in the top left-hand corner and let’s go to workflow.
I’m now able to see multiple life cycles and queues. Again, this is all configured by what you allow the mobile client to see. I’m going to go ahead into my AP invoice approval life cycle and then to my AP review cue. I’m able to see these cues and life cycles, not only because they’re available to mobile device, but also because I have the OnBase security to do so. In the AP review cue, I’m going to go ahead and select, let’s just go with this first invoice here, this non-PO invoice.
Again, I can see the document by using my fingers to scroll through it on the screen. This has very similar functions as the document retrieval, so I can use the key option to see any keywords on this document. I can use what looks like three pieces of paper to see anything that’s cross-referenced. Let’s go ahead and look at this check. Okay, and then again use the primary arrow button to go head back to my original document. Then the last icon that we’re familiar with is this notes icon. Again, there’s no current notes on this document. If I wanted to add one, all I have to do is use the plus sign and, of course, to close out of this just use the exit.
Now you’ll see there’s a new icon at the top right-hand corner, which looks like a circle with a check-mark in a box. If I go ahead and select that, those are actually the tasks assigned to this workflow queue. I’m going to go ahead and use the ad hoc task to send for approval. I am now prompted with a question asking me what department do I want to send this invoice to? It’s defaulting to the operations department, but I can use this drop-down arrow to go ahead and select any other department that I would like to send it to. I’m going to go ahead and send it to our sales department. From here, I can either hit the submit button which will send it to the sales department or the cancel button if I do not want to take any action on this queue. Let’s go ahead and hit submit.
My task is now complete. I’m going to go ahead and use these two arrows kind of in a circular motion the top right-hand corner to refresh my screen. I now have only have four documents in my AP review queue. Again, workflow in OnBase Mobile is very similar to any other clients. The nice thing about this is that you can have users accessing workflow to approve documents on the go no matter where they’re at. Our menu option, again. I’m going to go ahead and hit the upload function. I can select a type of document I want to upload, so I’m going to do, let’s see, let’s do an AP supporting document. It’s telling me to hit the plus sign on the right-hand side of the screen to add an image. I am then prompted with do I want to use my camera to add an image or do I want to go ahead and use the gallery? For today, I’m going to go ahead and use the camera.
I can put a document in front of the camera here on my device. I know it’s not the easiest to see. I’m just using a receipt. Use the normal photo button to go ahead and take a picture of this receipt, and then I’m going to say I’m done. Now you can see that I have one image here on the screen. I also have some image quality buttons down here at the bottom, and then I also have the capability to go ahead and add additional images by hitting this plus sign. Again, I’m prompted if I want to use my camera or the gallery. Again, let’s go ahead and use the camera pretty much using the same receipt here.
I’m going to go ahead and say I’m done, and now I have two documents on the screen. I can press and hold to reorder the documents. Maybe this is actually page one in that was page two. Oops, let go of it, or maybe I was wrong, and I did do page one and page two first. If I’m all done, I can go ahead and hit the index button in the top right-hand corner. If I did not want to do anything with these documents, I could go ahead and hit cancel in the top left-hand corner. Let’s index these documents by hitting index in the top right-hand corner.
Here are the keywords that I’m able to add to this document. Again, this is all based on how you have your OnBase system configured. I’m going to go ahead and enter an invoice number of 123, an invoice date of today, an invoice amount of $102.45. Let’s do vendor name of RPI. I don’t know the vendor number. I don’t have a street, city, state, or zip or any of the other information at this time. From here, I can select clear if I want to clear out any of the keywords.
If I want to completely close down on this, I can do the exit in the top left-hand corner of this screen here on the right, or if I’m all done indexing everything and I just want to upload it into the system, I can go ahead and hit submit. Great, my upload is complete. I am all done. I am now able to upload any new documents that I would like to use or again, we can go to the menu button and go on to our next task. I would like to now go ahead and create a new form.
There are a couple of different options for forms that I can create. I’m going to go ahead and select the first one for an AP check request. This is a unity form. It should look very familiar to most of you. If I go ahead and select the dropdown of the vendor name, I can select a vendor for the check request I’m submitting. Let’s just say this is Phone Shack. I did use my fingers, I’m sorry, to go in on the screen just to make that drop-down list a little bit larger. I can you use my fingers to then go back on the screen to put it back to normal size.
If I hit the dropdown box for the vendor name and I did not see a vendor listed that I’m looking for, I could hit this check box to do new vendor, and then I’m prompted to go ahead and fill out some information for the new vendor. You’ll notice that they all have red asterisks next to them because it is required fields. Our next button is grayed out because those fields are not filled in right now. Let’s go ahead and uncheck the new vendor backs for today. Now my next button is visible, and I’m going to go ahead and select that. I’m now being prompted with some GL information. Again, I have a dropdown box where I can select the GL account. I’m going to go ahead and say that today this is an office supply. It does not have a sub-account. Maybe it doesn’t have a business unit, but it was for $502.81.
You’ll notice as soon as I hit the tab button, my total amount being requested is now updated to $502.81. It’s also telling me that I can add multiple accounts by selecting the add button, so let’s go ahead and add another GL account. Let’s say this one is maybe a vehicle. Let’s see. Do I have a sub-account for it? Sure. This is insurance for my vehicle, a business unit for sales and the insurance is only $145.82. Now like I said before, the total amount being requested was $502.81 because we only had one-line item in there. As soon as I hit tab you’ll go ahead and see that that total has been updated now to add both line items, which is a total of $648.63. I now have a back button. If I want to go back and change something on the first page of this document or next button to move forward to the next page, so let’s go ahead and hit next.
On this form, I can go ahead and attach a related document. Let’s click attach and then I have multiple options. Again, I can take a photo or a video. I can use something already in my photo gallery, or I can go ahead and browse. Again, let’s just use the camera option. Let’s take a nice picture of this receipt here. Again, I know it’s not very clear, but it’s just for testing purposes. I’m now prompted, do I want to retake this in the bottom left-hand corner, or do I want to use this photo? Let’s go ahead and use this photo. Then I can enter in a justification, so this is just a test form for a demo. You’ll notice that my back button is visible, but my submit button is grayed out. It looks like there’s actually a check box I have to check before I can complete this form. I’m going to go ahead and check it saying that I confirm that the information is true, complete and accurate, and now I can submit the form.
Now that my form has been submitted, I am back to the new form screen. I can go ahead and select a different form to create, maybe the HR assistance request. It’s going to ask for my name. How would I like to be contacted, any additional information, what would I like assistance with? I want assistance with taking a leave of absence. It’s going to ask for some leave of absence information. Again, there’s an attachment button so I can go ahead and attach something by using the camera, or my gallery or browsing. I’m not going to attach anything right now, and then again, I hit this submit option. My form is saved, and I can move on again to another form.
This really pretty much is the OnBase Mobile client 18 for iPad. It’s very similar for iPhones and Androids as well. It’s a great tool when you have employees that are on the go, or that you would like to carry around a smaller device than always having a laptop or a computer to log into. That is the end of this demo. Thank you very much. Let’s go ahead and log out.